Get started
Sky Go App Airplay App
Make sure that your devices meet the requirements for using AirPlay. To use Siri to play and control video from your iPhone, iPad, or iPod touch, add your Apple TV or AirPlay 2-compatible smart TV to the Home app and assign it to a room.
Stream video from your iPhone, iPad, or iPod touch
The screen mirroring sender. Add AirPlay and Google Cast sending to a computer. The screen mirroring receiver. Add AirPlay, Google Cast and Miracast receiving to a computer. All-in-one screen mirroring and digital signage for all your devices. Your device might automatically stream video to the Apple TV or AirPlay 2-compatible smart TV that you frequently use. If you open a video app and see in the upper-left corner, then an AirPlay device is already selected. To use AirPlay with a different device, tap, then tap another device, or tap 'iPhone' to stop streaming with AirPlay. Can I use Airplay, Chromecast or HDMI to watch Sky Go app on a larger screen? Casting is now available with the Sky Go app! The Sky Go app will support the following casting devices: iOS 10.3 and above. The Sky GO application certainly won't permit AirPlay streaming on a non-jailbroken ATV2.
- Connect your device to the same Wi-Fi network as your Apple TV or AirPlay 2-compatible smart TV.
- Find the video that you want to stream.
- Tap . In some third-party apps, you might need to tap a different icon first.* In the Photos app, tap , then tap .
- Choose your Apple TV or AirPlay 2-compatible smart TV. Need help?
To stop streaming, tap in the app that you're streaming from, then tap your iPhone, iPad, or iPod touch from the list.
*Some video apps might not support AirPlay. If you can’t use AirPlay with a video app, check the App Store for tvOS to see if that app is available on Apple TV.
If video automatically streams to an AirPlay device
Your device might automatically stream video to the Apple TV or AirPlay 2-compatible smart TV that you frequently use. If you open a video app and see in the upper-left corner, then an AirPlay device is already selected.
To use AirPlay with a different device, tap, then tap another device, or tap 'iPhone' to stop streaming with AirPlay.
Stream video from your Mac
- Connect your Mac to the same Wi-Fi network as your Apple TV or AirPlay 2-compatible smart TV.
- On your Mac, open the app or website that you want to stream video from.
- In the video playback controls, click .
- Select your Apple TV or smart TV. Need help?
To stop streaming video, click in the video playback controls, then choose Turn Off AirPlay.
Mirror your iPhone, iPad, or iPod touch

Use Screen Mirroring to see the entire screen of your iPhone, iPad, or iPod touch on your Apple TV or AirPlay 2-compatible smart TV.
- Connect your iPhone, iPad, or iPod touch to the same Wi-Fi network as your Apple TV or AirPlay 2-compatible smart TV.
- Open Control Center:
- On iPhone X or later or iPad with iPadOS 13 or later: Swipe down from the upper-right corner of the screen.
- On iPhone 8 or earlier or iOS 11 or earlier: Swipe up from the bottom edge of the screen.
- Tap Screen Mirroring.
- Select your Apple TV or AirPlay 2-compatible smart TV from the list. Need help?
- If an AirPlay passcode appears on your TV screen, enter the passcode on your iOS or iPadOS device.
Your TV uses your iOS or iPadOS device's screen orientation and aspect ratio. To fill your TV screen with the mirrored device screen, change your TV's aspect ratio or zoom settings.
To stop mirroring your iOS or iPadOS device, open Control Center, tap Screen Mirroring, then tap Stop Mirroring. Or press the Menu button on your Apple TV Remote.
Mirror or extend your Mac display
With Apple TV or an AirPlay 2-compatible smart TV, you can mirror the entire display of your Mac to your TV or use your TV as a separate display.
- Connect your Mac to the same Wi-Fi network as your Apple TV or AirPlay 2-compatible smart TV.
- On your Mac, click in the menu bar at the top of your screen. If you don't see , go to Apple menu > System Preferences > Displays, then select 'Show mirroring options in the menu bar when available.'
- Choose your Apple TV or AirPlay 2-compatible smart TV. Need help?
- If an AirPlay passcode appears on your TV screen, enter the passcode on your Mac.
Change settings or stop mirroring
To change the size of your desktop mirrored on your TV, click in the menu bar. Then select Mirror Built-in Display to match the size of your desktop or Mirror Apple TV to match the size of your TV.
AirPlay also lets you use your TV as a separate display for your Mac. Just click in the menu bar, then select Use As Separate Display.
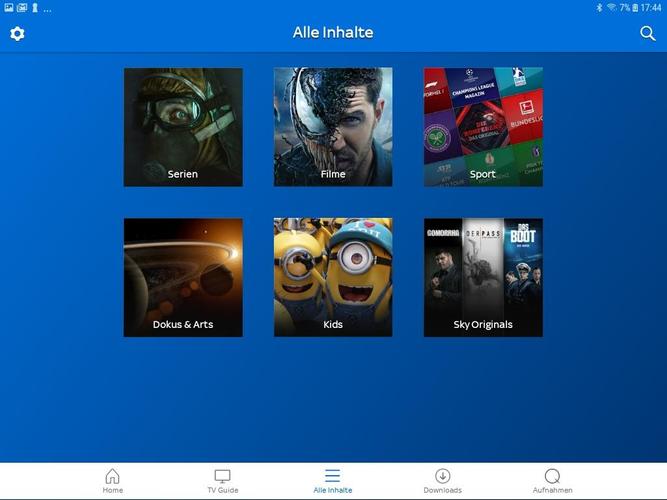
To stop mirroring or using your TV as a separate display, click in the menu bar, then choose Turn AirPlay Off. Or press the Menu button on your Apple TV Remote.
Learn more about mirroring or extending the display of your Mac.
Do more with AirPlay
- Use Siri on your iPhone, iPad, or iPod touch to play movies and TV shows, and control playback on your Apple TV or AirPlay 2-compatible smart TV.
- Use AirPlay to stream music, podcasts, and more to your Apple TV, HomePod, or other AirPlay-compatible speakers.
- Add your AirPlay 2-compatible speakers and smart TVs to the Home app.
- Learn what to do if you can't stream content or mirror your device's screen with AirPlay.
What is Sky Go?
First off, let’s discuss what Sky Go is. It’s a service that’s available to all Sky customers, and lets you watch Sky content on the move, typically on a smartphone, laptop or tablet. If you’re not a Sky customer, it’s also possible to get a Sky Go subscription.
Sky Go offers access to Sky’s entertainment channels, Sky Movies, Sky Sports, and over 500 movies on demand. For full details, visit the official Sky Go website.
How can I get Sky Go?
Sky Go is available on a number of platforms. You would need one of the following to watch Sky Go:
- A Windows Laptop or desktop computer
- A Mac laptop or desktop computer
- An Apple iPhone 3GS or higher
- An Apple iPad
- A Microsoft X-Box Live Games Console (X-Box Live Gold Membership required)
- Some Android Smartphones (including some HTC Desire, HTC Sensation and Samsung Galaxy S devices)

Sky Go on a Set-top Box
At the time of writing, there is no set-top box offering access to Sky Go. The following notes might be helpful though:
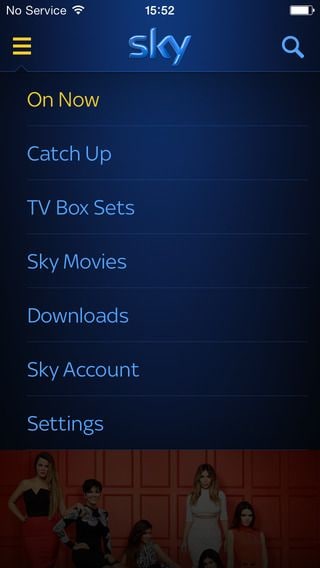
Fetch TV? Sky Go was available to users of the Fetch TV set-up box. Fetch TV sent into administration at the end of 2011, and the SKy Go service stopped in May 2012.
3View? There were plans for the Sky Player (the predecessor to Sky Go) to be available on the 3View box. As of early 2012, the 3View box ceased to be available and the manufacturer’s website vanished. At the time of writing, we’re not sure about the fate of 3View, but there’s no Sky Go on the service, and we can’t recommend it!
Apple TV? We understand that you can’t use an iPhone or iPad with an Apple TV box to get Sky Go on your TV. The Sky Go app does not support Airplay, so can’t output video onto a TV via an Apple TV box.
Sky Go on Humax boxes?
There has been discussion of Sky Go being available on the Humax Portal, meaning that Internet-enabled Freeview and Freesat boxes made by Humax will have access to Sky Go. The last official work we heard on this was back in 2011, when the service was “coming shortly”. At the time of writing, we’re not aware of any firm plans for Sky Go to come to Humax, but please add a comment below if you know differently
Options for Sky Go on a TV?
Sky Go App Airplay Pc
If you’re looking to get Sky Go to appear on your telly, there are a few options:
- Connect the output of your laptop to your TV screen (How to connect a laptop to a TV)
- Use an X-box 360 games console
- Get a Sky box on subscription and use Sky Anytime
If we hear of any boxes that support Sky Go, we’ll add them to this page.
Sky Go App Airplay Hack
Know of another Sky Go alternative? Please add a comment below.





