This article defines the term XAMPP Control Panel and its utility.
- Xampp Free Download
- Xampp Download
- Xampp Phpmyadmin
- Download Xampp Windows 64 Bit
- Xampp Server
- Xampp For Windows
XAMPP is the most popular PHP development environment XAMPP is a completely free, easy to install Apache distribution containing MariaDB, PHP, and Perl. The XAMPP open source package has been set up to be incredibly easy to install and to use. Thanks to XAMPP you'll be able to install Apache + PHP + MySQL in just 5 minutes. Forget log and hard steps, you only need to follow steps given by this easy wizard. Although those three parts are the most known, XAMPP can install other utilities such as PHPmyAdmin, OpenSSL, PERL or Webalizer, so you'll be able to have a full-featured server. I moved my htdocs folder from C: xampp htdocs to D: htdocs without editing the Apache config file (httpd.conf). Step 1) Move C: xampp htdocs folder to D: htdocs Step 2) Create a symbolic link in C: xampp htdocs linked to D: htdocs using mklink command. D: mklink /J C: xampp htdocs D: htdocs Junction created for C: xampp htdocs D.
XAMPP Control Panel is a management tool that offers to supervise the actions of individual components of XAMPP. It controls each component of the text server. The user can initiate or halt discrete modules by operating upon the buttons below the 'Actions' column. Control panels efficiently manage all the components of the XAMPP package.
One can use the Control Panel to determine whether Apache, MySQL, Mercury, etc. are currently in function or not. The development environment can only be used when Apache and MySQL are in running state. The XAMPP Control Panel icon exists in the system tray. It is an orange-colored icon that is visible when Panel is in running state. If in case it is not visible, then, to launch the Control Panel follow the following steps:
Go to All Programs → Apache Friends → XAMPP → XAMPP Control Panel. In case it's already in running state, you will receive an Error! Message.
The functionality of the Control Panel
The XAMPP Control Panel accommodates several buttons, such as config, help, net stat, quit, shell, explorer, and services. Each button and its functionality is defined below:-
This button is used to configure the XAMPP as a whole, as well as its discrete components.
This button offers you to show all the processes currently active on your system.
This button permits opening the UNIX shell.
This button is used to open the XAMPP folder in Windows Explorer.
This button assists in showing all the services that are currently active in the back-end.
This button assists the user by providing links to the user forums.
As the name suggests, this button is used to leave the XAMPP Control Panel.
Operating XAMPP Control Panel
This part of the article deals with the steps used to operate the Control Panel to manage the start-stop actions for MySQL and Apache.
STEP 1- Open the XAMPP Control Panel by clicking on the shown icon

In case the icon is not visible then, go to:
All Programs → Apache Friends → XAMPP → XAMPP Control Panel.
STEP 2- Click Start button corresponding to Apache and MySQL. It is strongly advised to NOT MARK the Service checkboxes on the leftmost end because running these modules as a service may cause a clash with other applications or servers that share standard ports. Establishing and terminating services physically is considered better when one does not include the Apache and MySQL components to run for a considerable time.
STEP 3- Initially, while starting Apache or MySQL, Windows security will question you to Allow access to the servers on your local network in order to unblock the servers and grant access to the system.
STEP 4- The 'Actions' button is a toggle button that switches between Start/Stop. The Port information is also available corresponding to the modules once they are active.
STEP 5- Click the Close × button in at the upper right end, which will enable XAMPP to run in the background. It will now be accessible through the Notification area.
STEP 6- To manage the XAMPP Control Panel while running in the background, you can simply right-click the XAMPP icon in the notification area and start/stop components without opening it.
STEP 7- Admin and Config buttons for Modules-
Xampp Free Download
Admin: In the case of Apache, it opens XAMPP for Windows Admin page in the default browser, and for MySQL, it redirects to PHPMyAdmin in the default browser.
Config: In the case of Apache, it provides access to apache folders and configuration files, like httpd.conf, and for MySQL, it grants access to MySQL database folders.
STEP 8- In order to suspend the running of any of the components like Apache or MySQL, click the 'Stop' button corresponding to the module you wish to stop.
STEP 9- To stop the Control Panel from running as a background application, click on the 'Quit' button at the lower right end. This will remove the XAMPP Launcher from the Notification Bar. To operate again, XAMPP Control Panel needs to be Re-launched.
XAMPP is a free open source software that provides an easy way for web designers and developers to install the components to run PHP based software like WordPress, Drupal, Joomla, and others on Windows 10, Linux, and macOS.
If you’re a web developer, or someone trying to get into blogging, XAMPP will save time and frustration having to manually install and configure Apache, MySQL, PHP, and Perl on your computer to create a testing environment.
In this guide, you’ll learn the steps to install XAMPP on Windows 10 as well as the instructions to configure the web environment, and fix common problems after the setup.
How to install XAMPP on Windows 10
To download and install XAMPP on Windows 10, use these steps:
Open Apache Friends website.
Click the Download button for the Windows version of XAMPP and save the file on your computer.
Quick note: If you have special version requirements for PHP, then download the version you’re required to install. If you don’t have a version requirement, then download the oldest version, as it may help you to avoid issues trying to install a PHP based software. In addition, these instructions have been tested to work for XAMPP version 7.3.22 and earlier versions, but you can also use them to install later versions.Double-click the downloaded file to launch the installer.
Click the OK button.
Click the Next button.
XAMPP offers a variety of components that you can install, such as MySQL, phpMyAdmin, PHP, Apache, and more. For the most part, you will be using most of these components, as such it’s recommended to leave the default options.
Click the Next button.
Use the default installed location. (Or choose another folder to install the software in the “Select a folder” field.)
Click the Next button.
Select the language for the XAMPP Control Panel.
Click the Next button.
Clear the Learn more about Bitnami for XAMPP option.
Click the Next button.
Click the Next button again.
Click the Allow access button to allow the app through the Windows Firewall (if applicable).
Click the Finish button.
Once you complete the steps, the XAMPP Control Panel will launch, and you can begin the web server environment configuration.
How to configure XAMPP on Windows 10
The XAMPP Control Panel includes three main sections. In the Modules section, you’ll find all the web services available. You can start each service by clicking the Start button.
When you start some of the services, including Apache and MySQL, on the right side, you’ll also see the process ID (PID) number and TCP/IP port (Port) numbers that each service is using. For example, by default Apache uses TCP/IP port 80 and 443, while MySQL uses TCP/IP port 3306.
You can also click the Admin button to get access to the administration dashboard for each service and verify that everything is working correctly.
Xampp Download
On the right side there’s a list of buttons to configure various aspects of the control panel, including the Config button to configure which modules will automatically start when you launch XAMPP.
Clicking the Netstart button will give you a list of services currently accessing the network, including TCP/IP address and port, and process ID information.
In addition, from the control panel, there are also quick access buttons to open the shell command-line utility, XAMPP installation folder, services, and close the app.
Lastly, you get the logs section, where you can get a glance of what happens every time you start a module or change a setting. This is also the first place to look at when something isn’t working.
The default settings should work for most people using XAMPP to create a testing environment to run a website. However, depending on your setup configuration, you may need to change the TCP/IP port number for the Apache server, the database upload size, or set the password for phpMyAdmin.
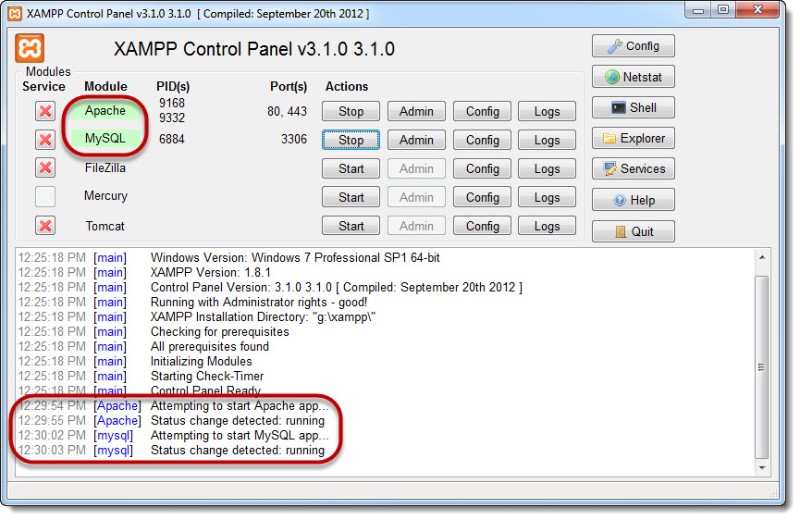
To change these settings, you’ll need to use the Config button for the corresponding service. For instance, you’ll need to open the httpd.conf file to change the settings on the Apache server, and the my.ini file to change the MySQL settings.
How to fix Apache not starting on XAMPP
The XAMPP installation is very straightforward, but Windows 10 sometimes may not allow the Apache server to run. Usually, it’s because the World Wide Publishing Service is running on port 80 on your computer, which also happens to be the default TCP/IP port that Apaches uses on XAMPP, and two applications can’t use the same networking port.
If you run into this issue, there are a couple of ways to get around it. You can uninstall the publishing service, or you can change the default port on Apache.
Xampp Phpmyadmin
Uninstall World Wide Web Services
Download Xampp Windows 64 Bit
If you don’t have any app depending on the World Wide Web Services feature, you can uninstall it using these steps:
Open Start.
Search for Control Panel, and click the top result to open the experience.
Click on Programs.
Click the Programs and Features option.
Click the Turn Windows features on or off option from the left pane.
Expand the Internet Information Services branch
Clear the World Wide Web Services option.
Click the OK button.
Restart your computer.
Start the XAMPP Control Panel.
Click the Start button on Apache.
After you complete the steps, Apache should be able to run in port 80 on your device.
Change default Apache TCP/IP port
Alternatively, instead of removing the World Wide Web Services, you can configure Apache to run on a different TCP/IP port.
To change the Apache listening port on XAMPP, use the steps:
Open XAMPP Control Panel.
On Apache, click the Config button.
Select the Apache (httpd.conf) option.
Scroll down and find the line: Listen 80.
Change the number 80 for another TCP/IP port number that isn’t in use. For instance, you can try port 81. (After the change the line should read: Listen 81.)
Save and close the httpd.conf file.
Click the Start button on Apache from the XAMPP Control Panel.
Once you complete the steps, the Apache server should run without issues on the new TCP/IP port that you specified.
The only caveat with this configuration is that you’ll need to append TCP/IP port number on the address every time you want to connect to your website. For example, to access the Apache server on the web browser, you will need to type: “localhost:81/dashboard” instead of “localhost/dashboard.”
Manually stop World Wide Web Publishing Service
Another way to fix the port problem issue is to stop the service and change its settings to only start the service manually.
To change the World Wide Web Publishing Service, use these steps:
Open Start.
Search for Services, and click the top result to open the experience.
Double-click the World Wide Web Publishing Service service.
Click the Stop button.
Change the startup type to Manual.
Click the Apply button.
Click the OK button.
Open the XAMPP Control Panel.
Click the Start button to run the Apache server.
The best way to get Apache working again is by uninstalling the World Wide Web Publishing Service, but when that is not possible you can alternatively change the TCP/IP port number or stop the service as necessary.
How to increase phpMyAdmin upload size on XAMPP
Another common problem with XAMPP is the default database upload limit. For instance, many times developers will make a copy of a website for troubleshooting purposes or work on site without disrupting the live website. However, people using WordPress or another content management software will quickly find out that they can’t upload a database because it exceeds the maximum upload size permitted, which by default is 2048 KiB.
To increase the database upload limit on phpMyAdmin, use these steps:
Open XAMPP Control Panel.
Click the Explorer button.
Open the php folder.
Open the php.ini file with any text editor.
Change the value for
upload_max_filesizeandpost_max_sizeto the size you want. For example:post_max_size=100Mandupload_max_filesize=100Mto import database files of up to 40MB.Click the Stop button for MySQL and Apache.
Click the Start button to restart Apache and MySQL.
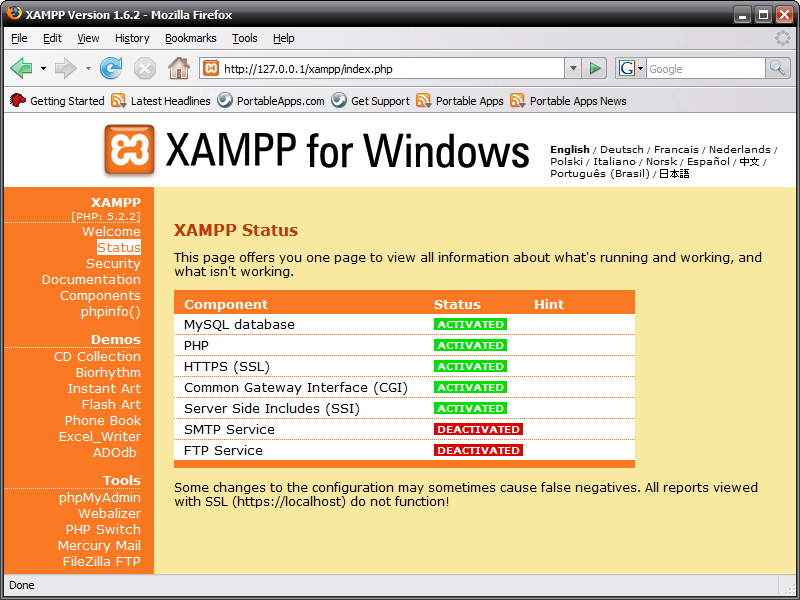
Once you complete the steps, you should now be able to import large database files on phpMyAdmin.
How to change phpMyAdmin password on XAMPP
By default, phpMyAdmin (MySQL) uses “root” as username without password, which means that if you’re installing a WordPress site, when asked you only need to enter root as the username and leave the password field empty.
To change the phpMyAdmin password on XAMPP, use these steps:
Open XAMPP Control Panel.
On MySQL, click the Admin button.
Click on the User accounts tab.
Click the Edit privileges link for the username root, but the one with hostname localhost.
Click the Change password button.
Confirm a new password.
Click the Go button.
After you complete the steps, if you try to login to phpMyAdmin, you might get an access denied message: “Cannot connect: invalid settings.”
Fix phpMyAdmin access denied message
In the rare case that you’re having problems signing into phpMyAdmin, you’ll need to configure the config.inc.php.
Xampp Server
To change the configuration settings in the config.inc.php file, use these steps:
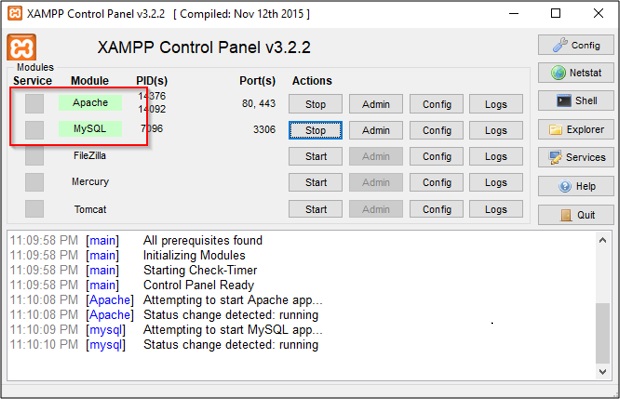
Open XAMPP Control Panel.
Click the Explorer button.
Open the phpMyAdmin folder.
Open the config.inc.php file with any text editor.
Under “Authentication type and info,” and update the following lines:
On
$cfg['Servers'][$i]['auth_type'] = 'config';replaceconfigforcookie.On
$cfg['Servers'][$i]['AllowNoPassword'] = true;replacetrueforfalse.
Save and close the file.
Once you complete the steps, you should be able to login to phpMyAdmin dashboard.
Now XAMPP is configured and ready to use with any supported PHP-based software.
Xampp For Windows
Update September 22, 2020: This guide was originally published in March 2016, and it was revised in September 2020 to make sure the information still works with the latest version of XAMPP.




