The Syncthing Project has 21 repositories available. Follow their code on GitHub. Syncthing running correctly Conclusion. In the end, we have seen how to install Syncthing on Windows 10. After configuring it correctly, you can now synchronize files safely. In addition, this program does not use external servers and provides data encryption. So it is an option for users. Syncthing is a continuous file synchronization program.It synchronizes files between two or more computers. We strive to fulfill the goals below. The goals are listed in order of importance, the most important one being the first. Syncthing is a fantastic decentralized file synchronization utility, which functions in a manner similar to other cloud storage services like Dropbox or Google Drive, but is self-hosted and does not require a central server to operate. Syncthing only syncs when you connect for a brief period, as ios doesn’t permit a daemon running full time in the background. Another limitation of the ios operating system is it does not allow me to open a file directly, but I must import it into the app.
For you wanting a simple way to send/receive files from Mint computer to Android phone, like KDE Connect, you can use Syncthing. To share files, simply copy files into a selected folder on one device they will automatically sent to the other device. It works offline, that is, without internet access. Syncthing is free software available on both Software Manager and F-Droid for both operating systems. This easy to understand tutorial will show how to install and use it for you. Let's start sharing!
Subscribe to UbuntuBuzz Telegram Channel to get article updates.
- A Mint laptop, any version.
- An Android phone, any version.
- A wifi hotspot.
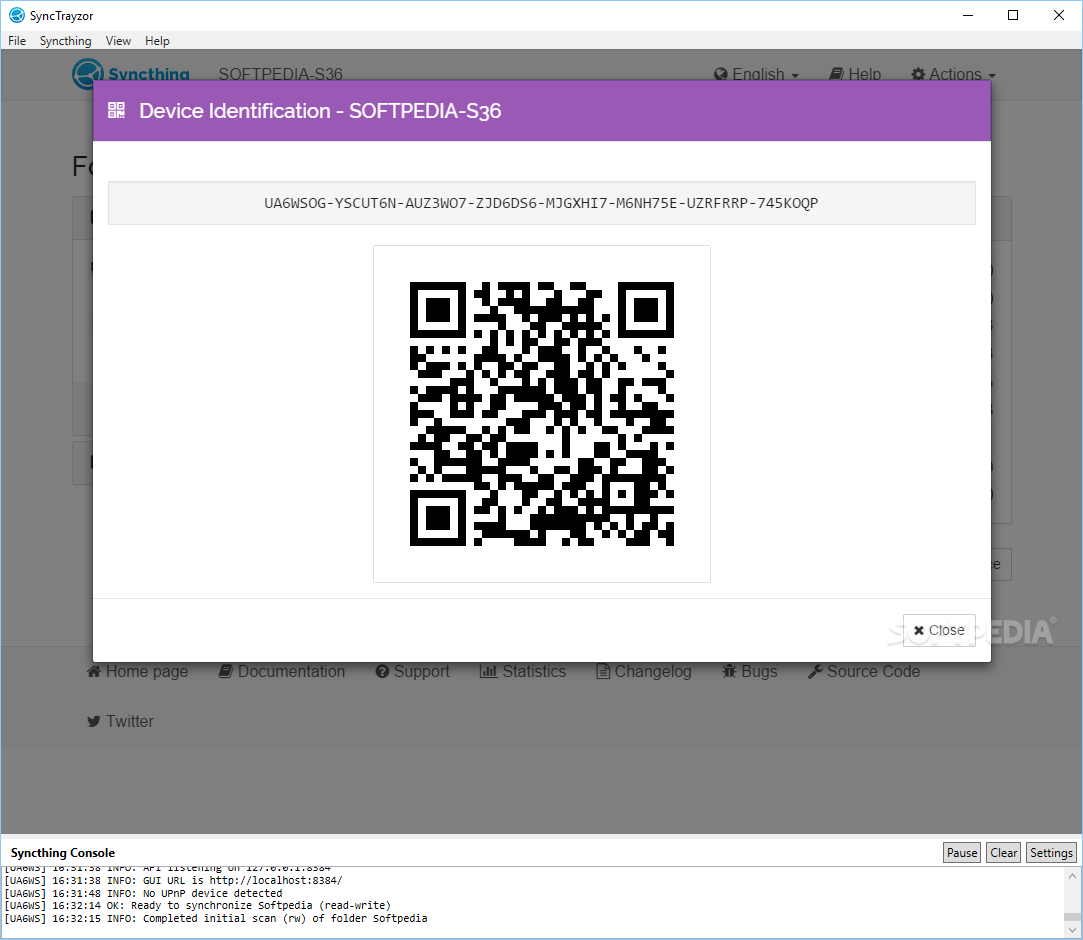
- Install Syncthing both on Mint laptop and Android phone[1].
- Create a new folder named Sync on both laptop and phone.
- Start Syncthing on both devices[2].
- On phone, first add new device (laptop), then second, create new folder[3].
- On laptop, after two notifications appear: first add new device (phone), then second, add new folder (from phone)[4].
- Preparations done = both devices say 'up to date'.
(Before sharing, both Sync folders on both devices are empty)
- From laptop to phone: copy files and folders you wish to share into Sync folder.
- From phone to laptop: using your Android file manager, copy files/folders you want to share into Sync.
Syncthing Freenas
See below the details and pictures on how to setup the preparations.
[1] Installation:
On Mint laptop:
On Android phone: install F-Droid and then install Syncthing from it.
[2] Starting:
Both Syncthings must be active!
- On Mint: run Syncthing-GTK from start menu.
- On Android: run Syncthing.
If it asks you to run a certain service, click OK. Below is the picture when we created two new empty folders named Sync on both devices.
[3] Phone preparation:
- On Syncthing laptop, on click gear button > Show ID > a QR Code appears on screen.
- On Syncthing phone, open Devices page > tap plus button > Add Device appears > tap QR Code button > a scan screen appears > scan QR Code on laptop screen > your laptop detected.
- Still on phone, type the name: Laptop > tap check mark button > a new device 'Laptop' added in Syncthing phone.
- Still on phone, open Folders page > tap plus button > Create Folder appears > type the name: Sync > change directory path to a folder that will connect to the laptop > enable 'Laptop' selection > change folder type to: Send & Receive > tap check mark button > a sync folder created.
[4] Laptop preparation:
- Wait for a few seconds, 1st notification of a new device i.e. your phone appears > click Add button > change Device Name: Phone > Save > a new device 'Phone' added.
- Not too long after that, 2nd notification of a new remote folder i.e. Sync sent from your phone appears on your desktop > accept it > change Folder Label: Sync > change Path: /home/master/Sync by replacing master with your own username > change rescan interval: 10s > add check mark to Monitor filesystem for changes > remove check marks to other ones > switch to Share With Devices tab > add check mark to Phone > Save > a sync folder 'Sync' added.
- Up to date status with green background appears like picture below.
- Now your devices are ready to share files.
If you want instant access to a folder across many devices, Syncthing is what you need. It is an open-source cross-platform file syncing solution which can work locally or over the Internet! It has clients for Linux, Windows, and macOS. It also has an Android app to sync from and to smartphones! Let’s start by installing it on the system.

Steps to Install Syncthing on Ubuntu/Debian Systems
Syncthing is not present in the default repos but has its own repo. For Ubuntu/Debian systems, you can use this repo. For other distros, you can follow the instructions given on the Syncthing website. Here, I’ll show how to install Syncthing on an Ubuntu/Debian system.
Step 1 – Add Syncthing repo to apt sources
Firstly, let’s add the repository to our apt database to ensure that we can download the packages from the repo:
Step 2 – Add Syncthing’s PGP keys


Next, we will add the Syncthing repository’s PGP key to our apt keys using the following command:
Step 3 – Update apt’s database
Then we use the apt command to update the repositories so we can get the latest packages and dependencies:
Step 4 – Install Syncthing
Once we are done with all the steps above, we can finally go ahead and install Syncthing. For that run the command :
Step 5 – Enable the Syncthing service
Syncthing is now installed but we need to enable it manually using the systemctl command to automatically start it at bootup. The official Syncthing package ships with the needed systemd service file under /lib/systemd/system/syncthing@.service.
To enable syncthing type the following command replacing username with your actual username:
Now start the syncthing service using the systemctl command:
By default, Syncthing service listens on port 8384. Point the web browser’s address bar to 127.0.0.1:8384 to access the Syncthing Web UI. Syncthing also provides a CLI which has the same features as the Web UI.
Using Syncthing Web UI
We will be using the Syncthing WebUI as an interface to Syncthing in this article. First, we need to add devices so that we can sync between them. A group of devices that sync folders with each other is called a cluster in Syncthing. All the devices in the cluster must have Syncthing installed. For Android Devices, the Syncthing Android app must be installed.
Show your Device ID
In Syncthing, devices are identified by a unique long alphanumeric string. This string is known as the Device ID. To see your Device ID, Select Actions > Show ID. This ID should only be shared with devices you intend to sync with. Show ID will also show you a QR Code that can be scanned by smartphones.
Add a device
To add a device, click on the Add Remote Device button on the bottom right of Syncthing Web UI. It automatically recognizes the devices having Syncthing installed which are on the local network. If the device you want to sync with is not shown, manually enter that 2nd device’s Device ID in the given text field. Then click on the Save button.
The 2nd device will receive a notification that you want to connect with it. Click on Add Device button and the 2nd device will be added to the cluster.
Wait for a few seconds and then the 2nd Device will appear as Connected in the Remote Devices list.
Syncthing Vs Nextcloud
Add Folders
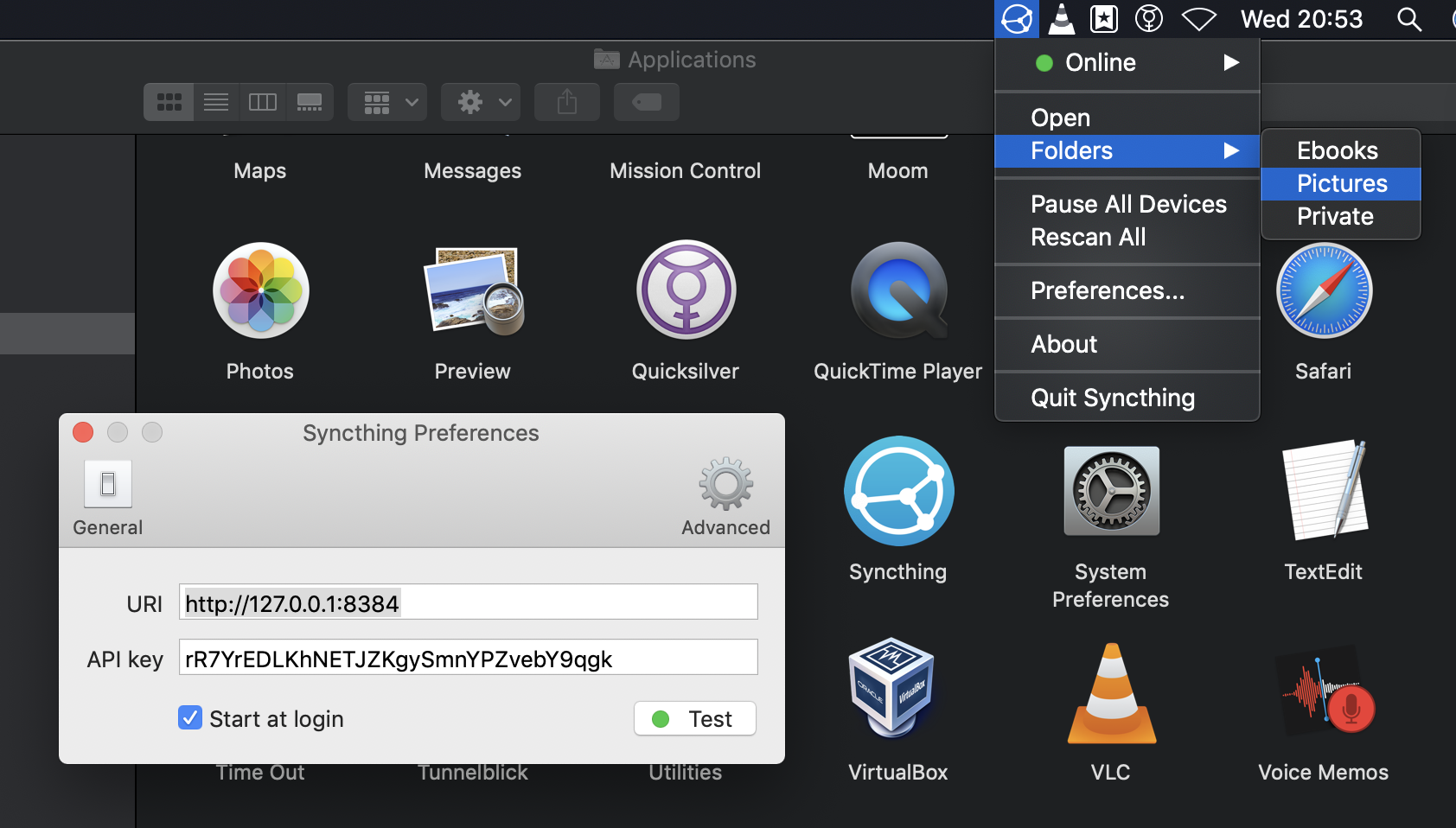
Now that we have successfully added a device to our cluster, we can start syncing with it. But first, we need to tell it which folders to sync. To add a folder for Syncing click on the Add Folders button in the Folders section of Syncthing Web UI.
It will show a window where you can enter Folder Path of the folder you want to sync.
To select which devices to sync to go to the Sharing tab and check the devices that should sync this folder.
After you click Save the devices checked will receive a notification that you want to share this folder with them. They can either accept or decline the request. If they choose to accept it, the path on that notification receiving machine will now be asked where the folder (for which the notification was sent) should be synced. The path asked will be on the receiving machine.
Syncthing Port
Folder syncing Options
There are three types of Folders that can be synced in Syncthing.
- Send & Receive (default)
- Send Only
- Receive Only
These options can be accessed by clicking on a folder and then clicking Edit button
Then under the Advanced tab, select the Folder Type
Conclusion
Syncthing is a very useful application for syncing between various devices at once. It allows granular control over how anything should be shared via the Folder Type option. It can also be used for backups if File Versioning is turned on when editing the Folder Settings.




