Overview
Microsoft Azure Storage Explorer is a standalone app that makes it easy to work with Azure Storage data on Windows, macOS, and Linux.
In this article, you'll learn several ways of connecting to and managing your Azure storage accounts.
CloudBerry Explorer for Microsoft Azure allows accessing and managing Azure storage accounts as well as moving files and folders between your computer and cloud storage. Azure storage explorer by MSP360™ comes in two versions: Freeware and PRO.
- Download and install Storage Explorer Connect to an Azure storage account or service Create a blob container All blobs must reside in a blob container, which is simply a logical grouping of blobs.
- Easily manage the contents of your storage account with Azure Storage Explorer. Upload, download, and manage blobs and files. Gain easy access to manage your.
Prerequisites
The following versions of Windows support Storage Explorer:
- Windows 10 (recommended)
- Windows 8
- Windows 7
For all versions of Windows, Storage Explorer requires .NET Framework 4.7.2 at a minimum.
The following versions of macOS support Storage Explorer:
- macOS 10.12 Sierra and later versions
Storage Explorer is available in the Snap Store for most common distributions of Linux. We recommend Snap Store for this installation. The Storage Explorer snap installs all of its dependencies and updates when new versions are published to the Snap Store.
For supported distributions, see the snapd installation page.
Storage Explorer requires the use of a password manager. You might have to connect to a password manager manually. You can connect Storage Explorer to your system's password manager by running the following command:
Storage Explorer is also available as a .tar.gz download. If you use the .tar.gz, you must install dependencies manually. The following distributions of Linux support .tar.gz installation:
- Ubuntu 20.04 x64
- Ubuntu 18.04 x64
- Ubuntu 16.04 x64
The .tar.gz installation might work on other distributions, but only these listed ones are officially supported.
For more help installing Storage Explorer on Linux, see Linux dependencies in the Azure Storage Explorer troubleshooting guide. Battle realms mac.
Download and install
To download and install Storage Explorer, see Azure Storage Explorer.
Connect to a storage account or service
Storage Explorer provides several ways to connect to Azure resources:
Sign in to Azure
Note
To fully access resources after you sign in, Storage Explorer requires both management (Azure Resource Manager) and data layer permissions. This means that you need Azure Active Directory (Azure AD) permissions to access your storage account, the containers in the account, and the data in the containers. If you have permissions only at the data layer, consider choosing the Sign in using Azure Active Directory (Azure AD) option when attaching to a resource. For more information about the specific permissions Storage Explorer requires, see the Azure Storage Explorer troubleshooting guide.
In Storage Explorer, select View > Account Management or select the Manage Accounts button.
ACCOUNT MANAGEMENT now displays all the Azure accounts you're signed in to. To connect to another account, select Add an account...
The Connect to Azure Storage dialog opens. In the Select Resource panel, select Subscription.
In the Select Azure Environment panel, select an Azure environment to sign in to. You can sign in to global Azure, a national cloud or an Azure Stack instance. Then select Next.
Tip
For more information about Azure Stack, see Connect Storage Explorer to an Azure Stack subscription or storage account.
Storage Explorer will open a webpage for you to sign in.
After you successfully sign in with an Azure account, the account and the Azure subscriptions associated with that account appear under ACCOUNT MANAGEMENT. Select the Azure subscriptions that you want to work with, and then select Apply.
EXPLORER displays the storage accounts associated with the selected Azure subscriptions.
Azure Storage Explorer Client Download
Attach to an individual resource
Storage Explorer lets you connect to individual resources, such as an Azure Data Lake Storage Gen2 container, using various authentication methods. Some authentication methods are only supported for certain resource types.
| Resource type | Azure AD | Account Name and Key | Shared Access Signature (SAS) | Public (anonymous) |
|---|---|---|---|---|
| Storage accounts | Yes | Yes | Yes (connection string or URL) | No |
| Blob containers | Yes | No | Yes (URL) | Yes |
| Gen2 containers | Yes | No | Yes (URL) | Yes |
| Gen2 directories | Yes | No | Yes (URL) | Yes |
| File shares | No | No | Yes (URL) | No |
| Queues | Yes | No | Yes (URL) | No |
| Tables | No | No | Yes (URL) | No |
Storage Explorer can also connect to a local storage emulator using the emulator's configured ports.
To connect to an individual resource, select the Connect button in the left-hand toolbar. Then follow the instructions for the resource type you want to connect to.
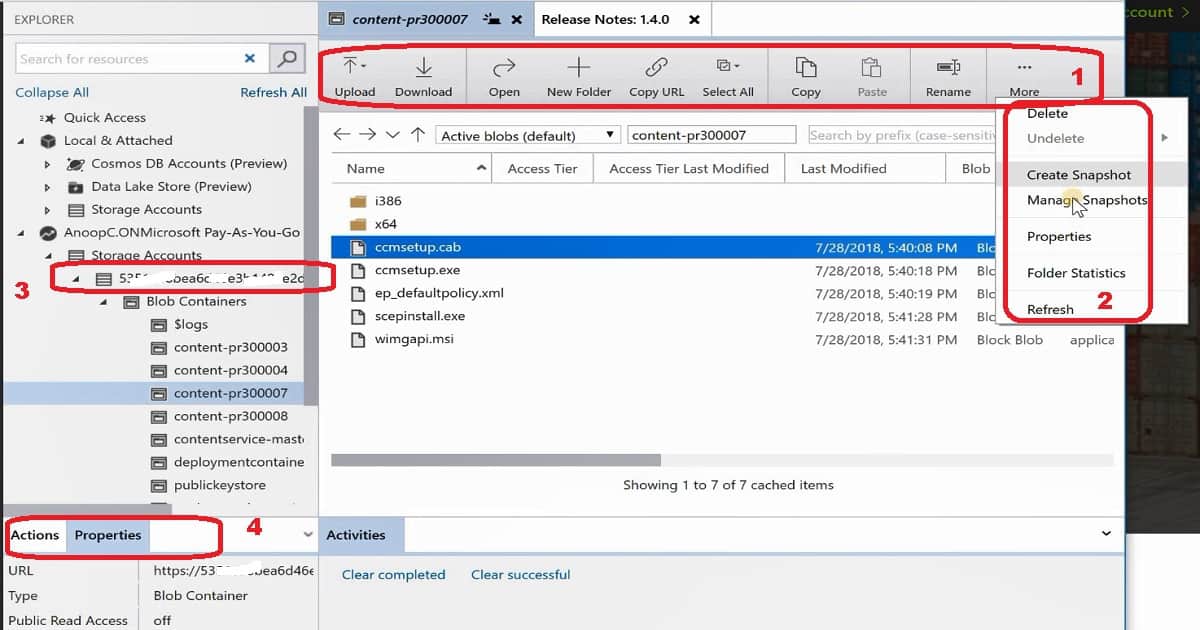
When a connection to a storage account is successfully added, a new tree node will appear under Local & Attached > Storage Accounts.
For other resource types, a new node is added under Local & Attached > Storage Accounts > (Attached Containers). The node will appear under a group node matching its type. For example, a new connection to an Azure Data Lake Storage Gen2 container will appear under Blob Containers.
If Storage Explorer couldn't add your connection, or if you can't access your data after successfully adding the connection, see the Azure Storage Explorer troubleshooting guide.
The following sections describe the different authentication methods you can use to connect to individual resources.
Azure AD
Storage Explorer can use your Azure account to connect to the following resource types:
- Blob containers
- Azure Data Lake Storage Gen2 containers
- Azure Data Lake Storage Gen2 directories
- Queues
Azure AD is the preferred option if you have data layer access to your resource but no management layer access.
- Sign in to at least one Azure account using the steps described above.
- In the Select Resource panel of the Connect to Azure Storage dialog, select Blob container, ADLS Gen2 container, or Queue.
- Select Sign in using Azure Active Directory (Azure AD) and select Next.
- Select an Azure account and tenant. The account and tenant must have access to the Storage resource you want to attach to. Select Next.
- Enter a display name for your connection and the URL of the resource. Select Next.
- Review your connection information in the Summary panel. If the connection information is correct, select Connect.
Account name and key
Storage Explorer can connect to a storage account using the storage account's name and key.
You can find your account keys in the Azure portal. Open your storage account page and select Settings > Access keys.
- In the Select Resource panel of the Connect to Azure Storage dialog, select Storage account.
- Select Account name and key and select Next.
- Enter a display name for your connection, the name of the account, and one of the account keys. Select the appropriate Azure environment. Select Next.
- Review your connection information in the Summary panel. If the connection information is correct, select Connect.
Shared access signature (SAS) connection string
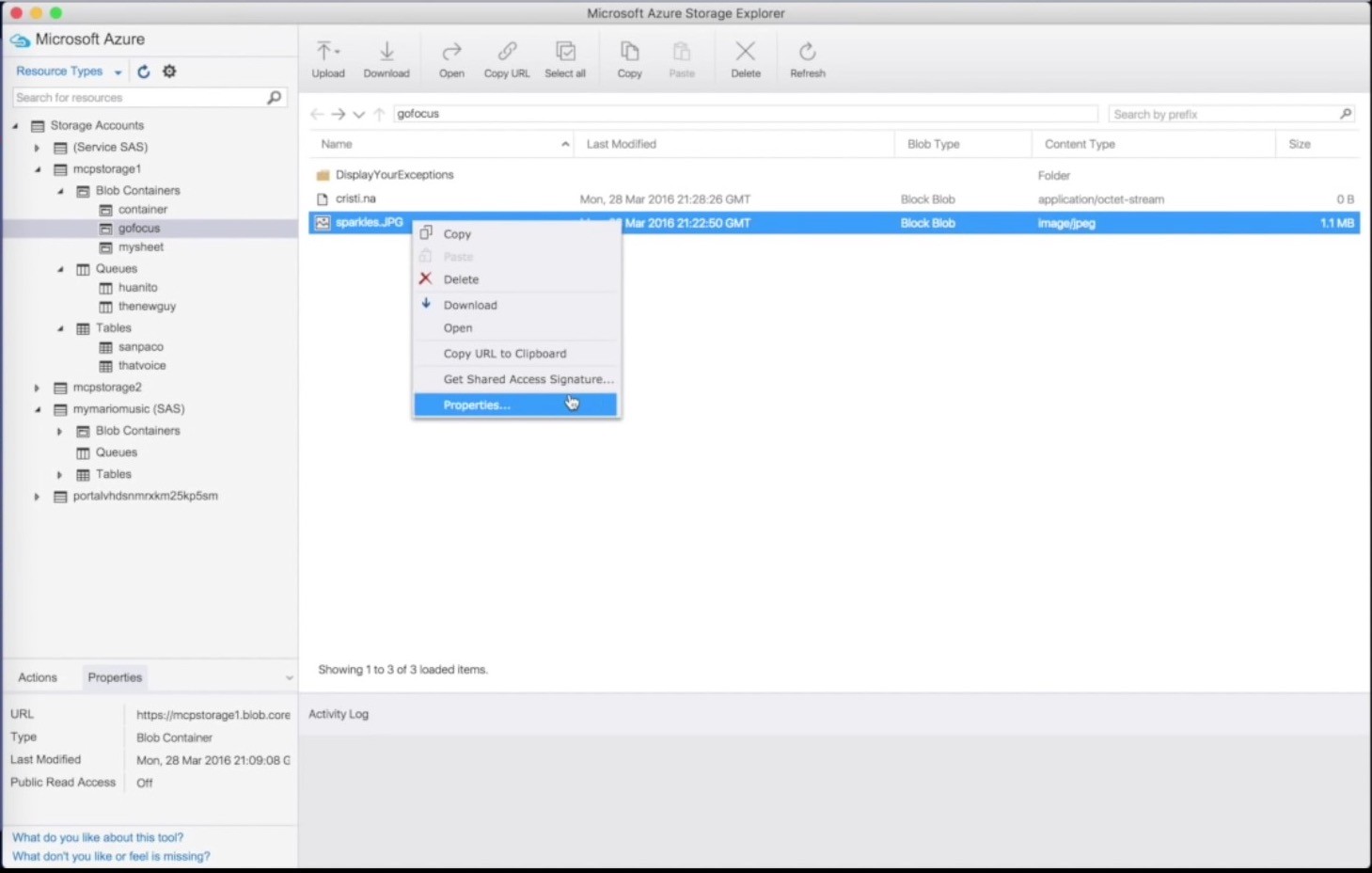
Storage Explorer can connect to a storage account using a connection string with a Shared Access Signature (SAS). A SAS connection string looks like this:
- In the Select Resource panel of the Connect to Azure Storage dialog, select Storage account.
- Select Shared access signature (SAS) and select Next.
- Enter a display name for your connection and the SAS connection string for the storage account. Select Next.
- Review your connection information in the Summary panel. If the connection information is correct, select Connect.
Shared access signature (SAS) URL
Storage Explorer can connect to the following resource types using a SAS URI:
- Blob container
- Azure Data Lake Storage Gen2 container or directory
- File share
- Queue
- Table
A SAS URI looks like this:
- In the Select Resource panel of the Connect to Azure Storage dialog, select the resource you want to connect to.
- Select Shared access signature (SAS) and select Next.
- Enter a display name for your connection and the SAS URI for the resource. Select Next.
- Review your connection information in the Summary panel. If the connection information is correct, select Connect.
Local storage emulator
Storage Explorer can connect to an Azure Storage emulator. Currently, there are two supported emulators:
- Azure Storage Emulator (Windows only)
- Azurite (Windows, macOS, or Linux)
If your emulator is listening on the default ports, you can use the Local & Attached > Storage Accounts > Emulator - Default Ports node to access your emulator.
If you want to use a different name for your connection, or if your emulator isn't running on the default ports:
Start your emulator.
Important
Storage Explorer doesn't automatically start your emulator. You must start it manually.
In the Select Resource panel of the Connect to Azure Storage dialog, select Local storage emulator.
Enter a display name for your connection and the port number for each emulated service you want to use. If you don't want to use to a service, leave the corresponding port blank. Select Next.
Review your connection information in the Summary panel. If the connection information is correct, select Connect.
Connect to Azure Cosmos DB
Storage Explorer also supports connecting to Azure Cosmos DB resources.
Connect to an Azure Cosmos DB account by using a connection string
Instead of managing Azure Cosmos DB accounts through an Azure subscription, you can connect to Azure Cosmos DB by using a connection string. To connect, follow these steps:
Under EXPLORER, expand Local & Attached, right-click Cosmos DB Accounts, and select Connect to Azure Cosmos DB.
Select the Azure Cosmos DB API, enter your Connection String data, and then select OK to connect the Azure Cosmos DB account. For information about how to retrieve the connection string, see Manage an Azure Cosmos account.
Connect to Azure Data Lake Store by URI
You can access a resource that's not in your subscription. You need someone who has access to that resource to give you the resource URI. After you sign in, connect to Data Lake Store by using the URI. To connect, follow these steps:
Under EXPLORER, expand Local & Attached.
Right-click Data Lake Storage Gen1, and select Connect to Data Lake Storage Gen1.
Enter the URI, and then select OK. Your Data Lake Store appears under Data Lake Storage.
This example uses Data Lake Storage Gen1. Azure Data Lake Storage Gen2 is now available. For more information, see What is Azure Data Lake Storage Gen1.
Generate a shared access signature in Storage Explorer
Account level shared access signature
Right-click the storage account you want share, and then select Get Shared Access Signature.
In Shared Access Signature, specify the time frame and permissions you want for the account, and then select Create.
Copy either the Connection string or the raw Query string to your clipboard.
Service level shared access signature
You can get a shared access signature at the service level. For more information, see Get the SAS for a blob container.
Search for storage accounts
To find a storage resource, you can search in the EXPLORER pane.
As you enter text in the search box, Storage Explorer displays all resources that match the search value you've entered up to that point. This example shows a search for endpoints:
Note
To speed up your search, use Account Management to deselect any subscriptions that don't contain the item you're searching for. You can also right-click a node and select Search From Here to start searching from a specific node.
Next steps
-->Azure File storage is a service that offers file shares in the cloud using the standard Server Message Block (SMB) Protocol. Both SMB 2.1 and SMB 3.0 are supported. With Azure File storage, you can migrate legacy applications that rely on file shares to Azure quickly and without costly rewrites. You can use File storage to expose data publicly to the world, or to store application data privately. In this article, you'll learn how to use Storage Explorer to work with file shares and files.
Prerequisites
Azure Data Explorer
To complete the steps in this article, you'll need the following:
Create a File Share
All files must reside in a file share, which is simply a logical grouping of files. An account can contain an unlimited number of file shares, and each share can store an unlimited number of files.
The following steps illustrate how to create a file share within Storage Explorer.
Open Storage Explorer.
In the left pane, expand the storage account within which you wish to create the File Share
Right-click File Shares, and - from the context menu - select Create File Share.
A text box will appear below the File Shares folder. Enter the name for your file share. See the Share naming rules section for a list of rules and restrictions on naming file shares.
Press Enter when done to create the file share, or Esc to cancel. Once the file share has been successfully created, it will be displayed under the File Shares folder for the selected storage account.
View a file share's contents
File shares contain files and folders (that can also contain files).
The following steps illustrate how to view the contents of a file share within Storage Explorer:+
Open Storage Explorer.
In the left pane, expand the storage account containing the file share you wish to view.
Expand the storage account's File Shares.
Right-click the file share you wish to view, and - from the context menu - select Open. You can also double-click the file share you wish to view.
The main pane will display the file share's contents.
Delete a file share
File shares can be easily created and deleted as needed. (To see how to delete individual files, refer to the section, Managing files in a file share.)
The following steps illustrate how to delete a file share within Storage Explorer:
Open Storage Explorer.
In the left pane, expand the storage account containing the file share you wish to view.
Expand the storage account's File Shares.
Right-click the file share you wish to delete, and - from the context menu - select Delete. You can also press Delete to delete the currently selected file share.
Select Yes to the confirmation dialog.
Copy a file share
Storage Explorer enables you to copy a file share to the clipboard, and then paste that file share into another storage account. (To see how to copy individual files, refer to the section, Managing files in a file share.)
The following steps illustrate how to copy a file share from one storage account to another.
Open Storage Explorer.
In the left pane, expand the storage account containing the file share you wish to copy.
Expand the storage account's File Shares.
Right-click the file share you wish to copy, and - from the context menu - select Copy File Share.
Right-click the desired 'target' storage account into which you want to paste the file share, and - from the context menu - select Paste File Share.
Get the SAS for a file share
A shared access signature (SAS) provides delegated access to resources in your storage account. This means that you can grant a client limited permissions to objects in your storage account for a specified period of time and with a specified set of permissions, without having to share your account access keys.
The following steps illustrate how to create a SAS for a file share:+
Storage Explorer For Azure Download Full
Open Storage Explorer.
In the left pane, expand the storage account containing the file share for which you wish to get a SAS.
Expand the storage account's File Shares.
Right-click the desired file share, and - from the context menu - select Get Shared Access Signature.
In the Shared Access Signature dialog, specify the policy, start and expiration dates, time zone, and access levels you want for the resource.
When you're finished specifying the SAS options, select Create.
A second Shared Access Signature dialog will then display that lists the file share along with the URL and QueryStrings you can use to access the storage resource. Select Copy next to the URL you wish to copy to the clipboard.
When done, select Close.
Manage Access Policies for a file share
The following steps illustrate how to manage (add and remove) access policies for a file share:+ . The Access Policies is used for creating SAS URLs through which people can use to access the Storage File resource during a defined period of time.
Open Storage Explorer.
In the left pane, expand the storage account containing the file share whose access policies you wish to manage.
Expand the storage account's File Shares.
Select the desired file share, and - from the context menu - select Manage Access Policies.
The Access Policies dialog will list any access policies already created for the selected file share.
Follow these steps depending on the access policy management task:
Add a new access policy - Select Add. Once generated, the Access Policies dialog will display the newly added access policy (with default settings).
Edit an access policy - Make any desired edits, and select Save.
Remove an access policy - Select Remove next to the access policy you wish to remove.
Create a new SAS URL using the Access Policy you created earlier:
Managing files in a file share
Once you've created a file share, you can upload a file to that file share, download a file to your local computer, open a file on your local computer, and much more.
Azure Storage Explorer Installer Download
The following steps illustrate how to manage the files (and folders) within a file share.
Open Storage Explorer.
In the left pane, expand the storage account containing the file share you wish to manage.
Expand the storage account's File Shares.
Double-click the file share you wish to view.
The main pane will display the file share's contents.
The main pane will display the file share's contents.
Follow these steps depending on the task you wish to perform:
Upload files to a file share
a. On the main pane's toolbar, select Upload, and then Upload Files from the drop-down menu.
b. In the Upload files dialog, select the ellipsis (…) button on the right side of the Files text box to select the file(s) you wish to upload.
c. Select Upload.
Upload a folder to a file share
a. On the main pane's toolbar, select Upload, and then Upload Folder from the drop-down menu.
b. In the Upload folder dialog, select the ellipsis (…) button on the right side of the Folder text box to select the folder whose contents you wish to upload.
c. Optionally, specify a target folder into which the selected folder's contents will be uploaded. If the target folder doesn’t exist, it will be created.
d. Select Upload.
Download a file to your local computer
a. Select the file you wish to download.
b. On the main pane's toolbar, select Download.
c. In the Specify where to save the downloaded file dialog, specify the location where you want the file downloaded, and the name you wish to give it. Flusbvga driver for mac.
d. Select Save.
Open a file on your local computer
a. Select the file you wish to open.
b. On the main pane's toolbar, select Open.
c. The file will be downloaded and opened using the application associated with the file's underlying file type.
Copy a file to the clipboard
a. Select the file you wish to copy.
b. On the main pane's toolbar, select Copy.
c. In the left pane, navigate to another file share, and double-click it to view it in the main pane.
d. On the main pane's toolbar, select Paste to create a copy of the file.
Delete a file
a. Select the file you wish to delete.
b. On the main pane's toolbar, select Delete.
c. Select Yes to the confirmation dialog.
Download Azure Storage Explorer Tool
Next steps
Azure File Explorer Download
View the latest Storage Explorer release notes and videos.
Learn how to create applications using Azure blobs, tables, queues, and files.




