Have you come across a problem when your iMessages not working on iPad? We can agree without a doubt that it’s super annoying when your iPad fails to send a message. Although just like other apps that we have on our device, we can encounter certain issues with iMessages, which are normal, but not exactly when it keeps happening all the time. It would be really something to worry about if you, all of a sudden are not receiving messages on iPad and can’t figure out why.
- Ipad Not Receiving All Messages
- Not Receiving Messages On New Ipad
- Why Is My Ipad Not Receiving Messages
Since, iPad does not have a SIM card, the Messages App on iPad will only be able to send iMessages to Apple device users and it won’t be able to send SMS Messages to non Apple device users. Luckily, there is a workaround to send and receive SMS Text Messages on iPad using the Continuity Feature in Apple devices. Nov 20, 2020 Reset Messages in iCloud. Go to Settings Your Name iCloud and switch 'Messages' off, wait a few seconds, then switch it back on. You can try this on just your iPhone, just your iPad, or both devices. If your messages still aren't syncing, continue to the next step.
Well you don’t have to worry about it anymore; in this article we are going to discuss all the things that can cause this problem and all the possible solutions we can have against these issues.
Problem 1: iPad not Sending/Receiving Text Messages
iMessage is a service that Apple users can use to exchange messages with fellow Mac, iPhone and iPad users as long as you have a good internet connection. Messages sent through iMessage are shown in a blue bubble while regular text messages appear as a green bubble.
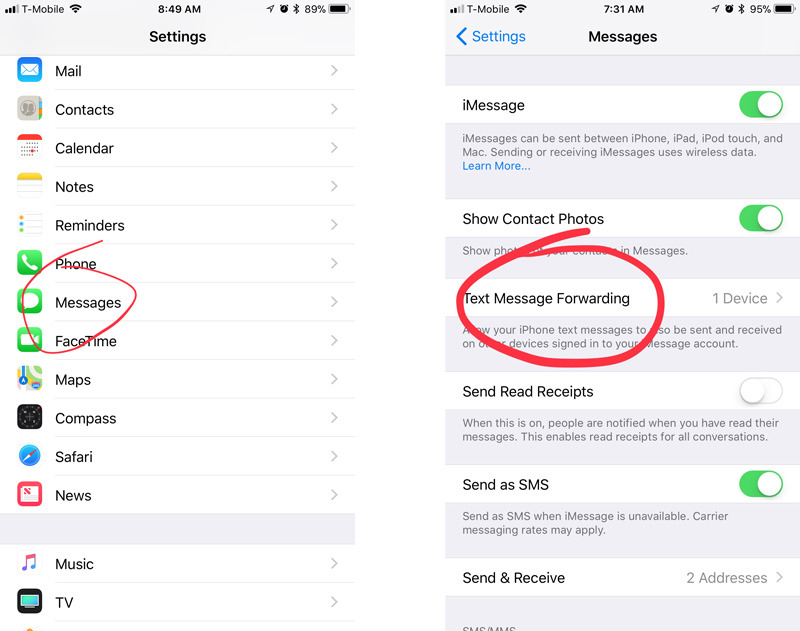
But somehow if your iPad ipad message not delivered/received as usual, it can be quiet a problem. Some helpful solutions are given below.
1. Check Your Internet Connection
Usually it is because you aren’t connected to the internet. iMessage can only be sent/received when your iPad is connected to the Wi-Fi or personal hotspot. Sometimes you may accidentally hit your Airplane mode option and be bamboozled as to why you can’t get any messages, or your internet connection might be down. If you notice this problem, you can simply fix it by reconnecting Wi-Fi or disabling Airplane mode on the control center.
2. Make Sure You’ve Activated iMessages
Before you can start using iMessage on iPad, you need to set it up in Settings. Process to activate iMessages is given below:
- Launch Settings from your home screen.
- Tap Messages.
- Tap the iMessage On/Off switch. The switch will be green when it's been turned on.
3. Restart your iPad
It is likely that you are facing this issue because of some application that might be taking up most of the RAM, making other processes harder to run.
Simply restarting your iPad by holding the power button and drag the slider will fix this issue because it will turn off all of the processes that run in the background.
4. Sign out of Apple ID and Sign in Back Again
Your iMessage works with the Apple ID you are using at the device. Usually if your iPad is not receiving text messages it is because either you ID has been signed out or hasn’t been synced properly, probably because of connectivity issues.
As a solution to this issue you would have to sign out of your Apple ID and sign back in. Here’s how to do it:
- Open the Settings app in iOS and head to your name.
- Scroll down and find Sign Out option.
- Enter your Apple ID password and tap Turn Off.
- Decide whether to keep a copy of your data or delete them.
- Tap Sign Out again to confirm.
- After that, wait for a while and sign back in with the same Apple ID by entering your email and password.
Problem 2: Error Occurred When Activate iMessage
To use iMessage on your device you need to activate it on your iPad. Sometimes, you can come across an error message during activation process, for example:
- An error occurred during activation
- Waiting for activation
- Activation unsuccessful
- Could not sign in, please check your network connection
If you see the error message during activation, here are a few solutions you can follow:
1. Check Time Zone Settings
The first solution that you can try to fix an iMessage activation error is checking the time zone settings. There are certain cases where users have incorrect time and due to which the activation fails. To manage your time zones, follow the steps below:
- Go to Settings app.
- Tap General > Date & Time
- Make sure your time zone is set correctly
2. Wait for 1 Day
Sometimes, it takes almost 24 hours for the activation process to fully complete. If you are facing errors initially, give the activation process a day and see if it completes successfully, if not, follow the other steps.
3. Repair Operating System on iPad

Ipad Not Receiving All Messages
You may have your iPad iMessage error most of the times because of a software issue. To deal with an iOS issue you would normally have to reset your phone, resulting in loss of all of your data unless you back some of it up in your computer.
Now the good news for you is that you won’t have to lose your data and get your iOS repaired easily by using iMyFone Fixppo! It is a very easy to use iOS repair tool that lets you deal with almost all software issues with iPad/iPhone, like iOS services not working/responding, frozen screen, reboot loop, not charging and more.
It has a Standard and Advanced mode, the best thing about Standard mode is that you can get iPad completely restored without losing any data at all.
Repairing your iPad’s iOS is very easy using iMyFone Fixppo, here is a step by step guide on how to do it:
Step 1.Install iMyFone Fixppo on your computer and connect your device via a lightning/data cable. To avoid losing data, select Standard mode. If you have iOS 12.0 or higher,unlock your device before clicking next.
Step 2.Connect your device with computer. If your device is recognized, the program will proceed to the next step, if not, you can follow the clear guide on the screen to enter Recovery mode first.
Step 3.The program will detect the model of your iPad and show you all of the available firmware for it. You can choose whatever version of iOS you prefer, and then click download. Once it has finished downloading, it will verify the software and extract it into your iPad.
Step 3.Now that everything is ready, you can click Start button and proceed to fix your software, click the Start button. After the repairing process is done, your iPad will reboot without having iMessage problems any more.
Problem 3: iPad Messages out of Order
If you note that your iMessages are out of order in the inbox, we’ve got some easy fixes for you, give them a look below:
1. Force Restart iPad
- Hold down the Home button as well as the power button.
- Keep holding until the Apple logo appears.
- Let go of the buttons and wait while your device boots up.
2. Turn off iMessage and Back on
- Launch Settings from your iPad.
- Tap Messages.
- Tap the slider next to iMessage to turn it off.
- Tap it again to turn it back on.
Not Receiving Messages On New Ipad
3. Reset All Settings
If you are not able to fix the issue of iPad messages out of order following the above solutions, then you need to reset the settings to factory default. This will not cause data loss. Now follow the steps to reset your iPad.
- Go to Settings > General > Reset.
- Select Reset All Settings.
- Enter the passcode and confirm your decision again to reset.
4. Try Fixppo to Repair
If none of that works, you can use iMyFone Fixppo to repair your software to get rid of anything that’s causing the error. Simply follow the steps given above and get rid of all the errors and issues on your iPad.
Why Is My Ipad Not Receiving Messages
In the End
iPad not receiving messages? iMessage cannot be activated on iPad? After reading this article, I am sure you’ve have a clear idea of how to solve these problems. Here we’ve given 11 effective solutions but if you want to make sure to get rid of it once and for all, we would recommend using iMyFone Fixppo. Now the free trial is available, why not give it a shoot?




