Support me on Patreon: In this screencast I'll show you how to add images to your GitHub Readme files. You can use the. Think you've got a great GitHub README? Compare yours to the 10,000 most popular repositories on GitHub.
The GitHub Pages feature allows you to publish content to the web by simply pushing content to one of your GitHub hosted repositories. There are two different kinds of Pages that you can create: User Pages and Project Pages.
User & Organization Pages
Let’s say your GitHub username is “alice”. If you create a GitHub repository named alice.github.com, commit a file named index.html into the master branch, and push it to GitHub, then this file will be automatically published to http://alice.github.com/.
On the first push, it can take up to ten minutes before the content is available.
The same works for organizations. If your org account is named “PlanEx”, creating the repo planex.github.com under the org will publish pages to http://planex.github.com/.
Real World Example: github.com/defunkt/defunkt.github.com → http://defunkt.github.com/.
Project Pages
Let’s say your GitHub username is “bob” and you have an existing repository named fancypants. If you create a new root branch named gh-pages in your repository, any content pushed there will be published to http://bob.github.com/fancypants/.
In order to create a new root branch, first ensure that your working directory is clean by committing or stashing any changes. Then create a new branch named gh-pages which is independent and totally disconnected from all the other branches. This branch will store all your files for your project’s webpage.
After running this you’ll have an empty working directory (don’t worry, your main repo is still on the master branch). Now you can create some content in this branch and push it to GitHub. For example:
On the first push, it can take up to ten minutes before the content is available.
Real World Example: github.com/defunkt/ambition@gh-pages → http://defunkt.github.com/ambition.
Project Page Generator
If you don’t want to go through the steps above to generate your branch, or you simply would like a generic page, you can use our page generator to create your gh-pages branch for you and fill it with a default page.
First navigate to your project and click the ‘Admin’ button on the top right
Then check the ‘GitHub Pages’ check box.
A pop-up will appear. Click on the ‘Automatic GitHub Page Generator’
After your page is generated, you can check out the new branch:
In addition to supporting regular HTML content, GitHub Pages support Jekyll, a simple, blog aware static site generator written by our own Tom Preston-Werner. Jekyll makes it easy to create site-wide headers and footers without having to copy them across every page. It also offers intelligent blog support and other advanced templating features.
Every GitHub Page is run through Jekyll when you push content to your repo. Because a normal HTML site is also a valid Jekyll site, you don’t have to do anything special to keep your standard HTML files unchanged. Jekyll has a thorough README that covers its features and usage.
As of April 7, 2009, you can configure most Jekyll settings via your _config.yml file. Most notably, you can select your permalink style and choose to have your Markdown rendered with RDiscount instead of the default Maruku. The only options we override are as follows:
If your Jekyll site is not transforming properly after you push it to GitHub, it’s useful to run the converter locally so you can see any parsing errors. In order to do this, you’ll want to use the same version that we use.
We currently use Jekyll 0.10.0 and run it with the equivalent command:
As of December 27, 2009, you can completely opt-out of Jekyll processing by creating a file named .nojekyll in the root of your pages repo and pushing that to GitHub. This should only be necessary if your site uses directories that begin with an underscore, as Jekyll sees these as special dirs and does not copy them to the final destination.
If there’s a feature you wish that Jekyll had, feel free to fork it and send a pull request. We’re happy to accept user contributions.
Real World Example: github.com/pages/pages.github.com → http://pages.github.com/.
GitHub Pages allows you to direct a domain name of your choice at your Page.
Let’s say you own the domain name example.com. Furthermore, your GitHub username is “charlie” and you have published a User Page at http://charlie.github.com/. Now you’d like to load up http://example.com/ in your browser and have it show the content from http://charlie.github.com/.
Start by creating a file named CNAME in the root of your repository. It should contain your domain name like so:
Push this new file up to GitHub. The server will set your pages to be hosted at example.com, and create redirects from www.example.com and charlie.github.com to example.com.
Next, you’ll need to visit your domain registrar or DNS host and add a record for your domain name. For a sub-domain like www.example.com you would simply create a CNAME record pointing at charlie.github.com. If you are using a top-level domain like example.com, you must use an A record pointing to 207.97.227.245. Do not use a CNAME record with a top-level domain, it can have adverse side effects on other services like email. Many DNS services will let you set a CNAME on a TLD, even though you shouldn’t. Remember that it may take up to a full day for DNS changes to propagate, so be patient.
Real World Example: github.com/mojombo/mojombo.github.com → http://tom.preston-werner.com/.
If you provide a 404.html file in the root of your repo, it will be served instead of the default 404 page. Note that Jekyll-generated pages will not work, it must be an html file.
Github Readme Html Link
Real World Example: http://github.com/tekkub/tekkub.github.com/blob/master/404.html → http://tekkub.net/404.html.
In the previous lesson, we created a README.md file. And Github turned it into a webpage, technically.
But it’s just a quickie-homepage for our repo, with a URL that looks like any regular normal file (which, well, it is…):
github.com/username/username.github.io/README.md
Github provides a web publishing service called Github Pages. In this lesson, we will learn how to publish a proper webpage via Github Pages.
According to the Github Pages documentation, by creating a repo named username.github.io, Github Pages knows (by convention) to publish anything in this repo to the corresponding URL:
However, if you visit that URL, you’ll find a 404 page.
Create index.html
Go back to your repository homepage on github.com, e.g.
github.com/username/username.github.io
To the right of the repo name is a little paper-plus icon. Click on it to create a new file.
This will take you to the Github file editor. This time, you’ll have to specify a filename.
Name your filename: index.html
Then type in some plain-text nonsense, e.g.:
Commit the index.html file. You can add a commit message if you wish.
After the commit, you should be taken to your repo file listing, which should now contain two files:
README.mdindex.html
The README file should be unchanged because you didn’t touch the README.md
So what changed? Believe it or not, you’ve published your own webpage.
As per the Github Pages convention, your new webpage exists at:
https://username.github.io
And if you visit that address, you should see a very unimpressive page.
Behold, your new webpage (index.html) on Github Pages:
Not only is your homepage undecorated, but it lacks even the basic spacing between lines. If you View Source (either by right-clicking on the page, or by going to the View > Developer > View Source ) to see the index.html source code, you’ll seeexactly what you entered into the Github file editor.
And yet your browser renders it all as a single line. If you don’t know anything about web development, this is the explanation: the text you entered into index.html wasn’t actual HTML code. It was just, well, plain text. And Github Pages, unlike most blogging and content sites, did nothing to help you with that.
The raw source (i.e. the plaintext) behind index.html:
Web Publishing 101
If you’ve ever written a webpage from scratch, i.e. from the <html> to the closing </body> tag, you might already know the concepts (and can skip ahead). But if your Web publishing experience has been confined to posting in an “update status” box, or through your company’s content-management system, or even on your own WordPress/Tumblr, then what you’ve just done with Github Pages should seem very underwhelming.
And that’s OK. It’s underwhelming because Github Pages merely took the simple text you wrote:
– and put it on a public web server, as is.
So Github Pages basically did nothing here. It “published” your index.html page, if plopping it raw onto the Internet counts as “published.”
(Again, if you have any experience with web development, you should probably skip this section).
Go back to your Github.com repo page (not your Github Pages homepage) and examine the plaintext behind README.md
Now View Source of the rendered README.md (which, again, is visible by default on your Github.com repo page).
Notice how Github turned the plaintext behind README.md into actual HTML code; hence, why the headers and link text are properly formatted.
To get a proper webpage, with real HTML and all that, we’re going to have to write actual HTML ourselves.
In your repo page and file-listing, click through index.html and click the Edit button, which will let you edit index.html via the Github file editor.
Delete all the plaintext in index.html and replace it with some HTML. Such as:
Commit your changes. These should go into effect near-instantaneously, but feel free to take a couple-minutes break.
Then revisit your Github Pages homepage, e.g.
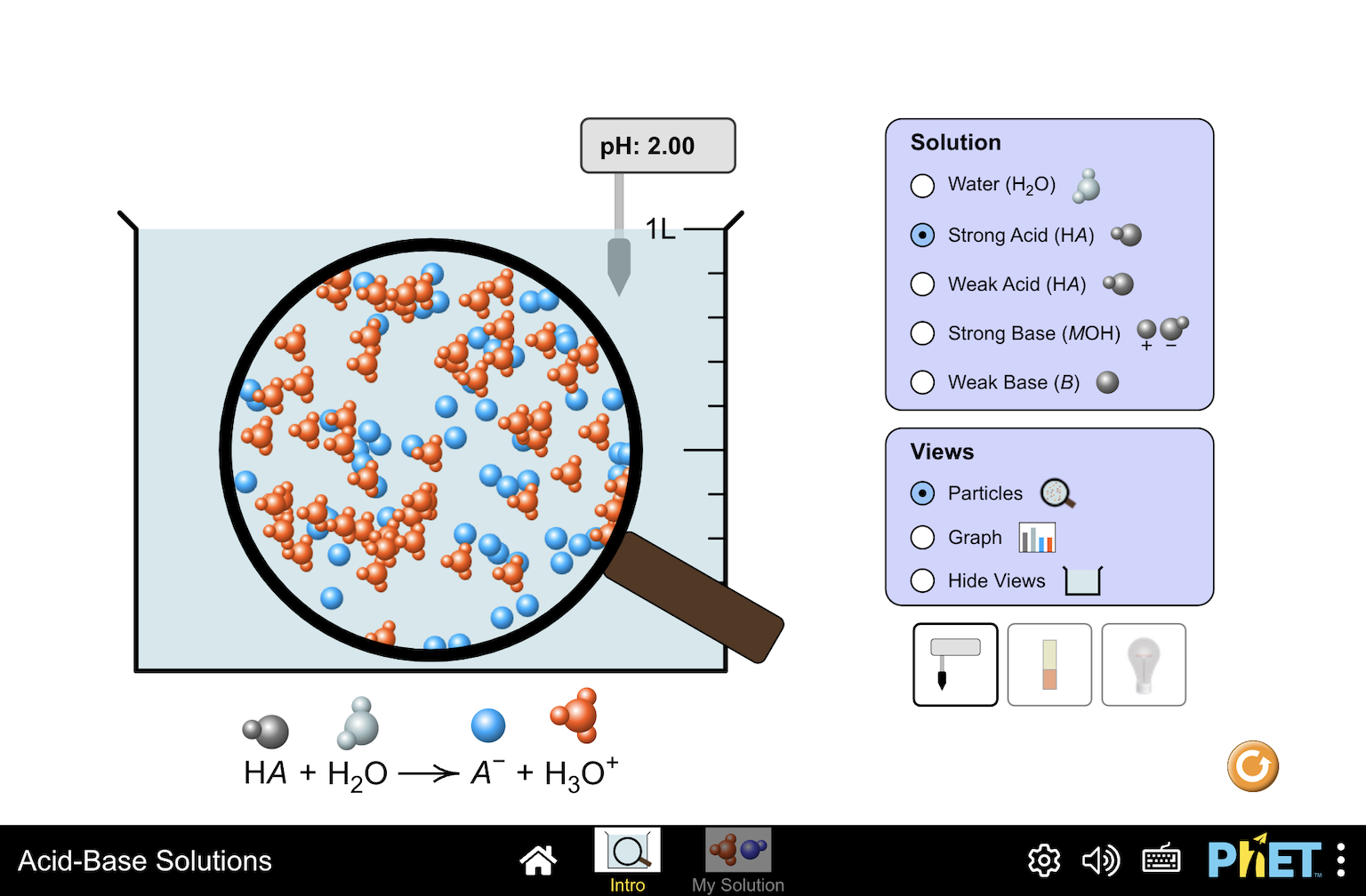
http://username.github.io
Pretty plain, but at least it’s a bonafide webpage; notice those properly-formatted h1 and h2 header tags.
Web publishing, with ease and brevity
So why even use Github Pages, especially if you have no intention of becoming a web developer or even learning basic HTML?
Good question. The simple answer is: In web publishing, as in basically every life choice, you have a tradeoff between:
- Power and control
- Ease and brevity
Github Pages sits more on the power-and-control-side of the spectrum. If you want to put something on the Web, Github Pages lets you do it from your web browser, rather than the traditional route of setting up your own FTP/Apache server (and by using Github Pages, you’re trading the power and control you have by setting up your own web server).
With a service such as WordPress, you get the ease of creating web content with a rich-text editor, similar to a traditional word-processor.
When you hit Publish Post, WordPress takes care of wrapping your post content in HTML code and putting it in a reasonably pretty container. The tradeoff is that you can’t (easily) break out of those boundaries, not with out learning enough code to hack around WordPress.
It took me about five minutes to create a new blog on WordPress.com, pick a pre-built theme (ThemeTrust’s “McKinley”), and create a new post, with a headline, text, link, blockquote, and even some tags.
WordPress helpfully formats my post and fits it inside the pretty McKinley theme I’ve chosen. Check out the live version and notice all the niceties that WordPress adds, such as making “Albert Einstein” a clickable link. And notice the extras: the tags are also clickable-links, a date has been added to the post, there are Share this: social buttons, and ooh, a courteous notice that my post might show ads, because I am, after all, using WordPress’s free service.
If you want, you can go back to your Github.com repo page and create a new file, like: blog-post.html, and add the same content that I’ve added to my WordPress post.
Commit the new blog-post.html file, which will be auto-published by Github Pages, and visit it at:
username.github.io/blog-post.html
And again, Github Pages does basically nothing.
Web publishing, with power and control
But sometimes nothing can be a pretty cool hand…as in, being handed the reins to create and publish content exactly as you need it to be.
Visit the Wikipedia page for GIF:
View Source of the Wikipedia entry on GIF, and then Select All the code and Copy it to your clipboard (i.e. via Ctrl-C or Cmd-C)
If you have a WordPress blog, you can follow along as I try to paste this massive chunk of HTML code into the WordPress post editor (in the raw Text mode, not the Visual mode)
Some of the raw HTML is interpreted correctly, but we lose all of the styling of Wikipedia. And for much of the HTML code, WordPress just basically barfs it out as raw text.
By having a user-friendly interface, WordPress necessarily has to make assumptions about what users often mistakenly copy-and-paste, and these assumptions end up being restrictions, to some degree.
You can see the attempted raw-Wikipedia-HTML-as-WordPress-blog-post on my sample blog.
Now copy-and-paste that same raw Wikipedia HTML into a new file in your Github repo, e.g. wiki-gif.html.
Commit the new wiki-gif.html to your repo.
Wait a second for Github Pages to auto-publish that page and visit it at the expected URL:
http://username.github.io/wiki-gif.html
The two pages are identical, from the content, to Wikipedia’s exact styling, even down to the revolving-GIF.
Things we’ve learned
How to publish to Github Pages
Github Pages is a service run by Github that, when properly configured, will auto-publish the contents of your repo onto the Internet.
To get Github Pages to work for you, if your username is your_username, then you must create a repo named your_username.github.io.
After about 10 minutes, you can expect your content to be on the Web at the URL: http://your_username.github.io
Github Readme Html Style
Going forward, I will refer to this as your portfolio homepage/website
Note: When I refer to the Github repo homepage for your portfolio, I mean the URL of the actual Github repo, e.g.:
Github Profile Readme Html
https://github.com/your_username/your_username.github.io
Github Readme Html Code
The basic structure of a website
TK
How plaintext is different from raw HTML
TK




