If you have a WordPress site, integrating Calendly with your website is pretty easy. In this post, we will show you how to add Calendly to WordPress using Happy Addons. Happy Addons is an Elementor add-on so you need to install Elementor as well to your WordPress site. How to integrate Calendly & Wordpress in 3 mins? Step 1: Connect both Wordpress and Calendly by authenticating them on Automate.io platform. Step 2: Choose Calendly and select one of its events as a “trigger” that’ll start the automation. Step 3: Select an “action” event from Wordpress which will run every time the trigger event occurs.
Automating your scheduling process is a great way to save time (and headaches) throughout the work day. While there are tons of scheduling solutions out there suited to the task, some solutions are more popular—and for good reason—than others. At the head of these popular scheduling solutions is Calendly.
Despite what you may have heard about the scheduling giant (which recently raised $350M at a $3B valuation), you might be wondering whether it’s the right scheduling software for you. Yes, it automates scheduling, integrates with Zoom, and works for teams. That said, it also has a few drawbacks, too—leaving you with a decision to make.
In this post, we’re going to take an in-depth look at Calendly, its features/integrations, and more. We’ll also take a look at a Calendly alternative that’s lightweight and best fit for WordPress users.

Ready? Let’s jump in.
So, What Is Calendly?
In short, Calendly is a software for scheduling online appointments.
It’s an automated solution, which means users can book time with you simply by having access to your unique Calendly calendar. It can sync with and check availability across your other calendars, such as Google Calendar, Outlook, and more—helping to avoid double-bookings or other scheduling conflicts.
Calendly also allows you to set up and make yourself available for different types of meetings, such as one-on-one and group meetings. In addition, it allows you to automatically send email notifications for booked, updated, or cancelled meetings.
Calendly also allows you to break up meetings throughout your day via meeting buffers. You can add “buffer time” in any amount (5, 10, or 15+ minutes) to give you a breather between sessions.
You can also set limits for the number of meetings you’ll schedule in a day, and set rules to prevent users from booking new meetings at the last minute.
Calendly also offers a fair amount of integrations with third-party apps. If it doesn’t currently integrate with an app you need in your scheduling workflow, Calendly allows you to embed its interface in your website. As such, it’s fairly adaptable when working with other tools.
How Do You Use Calendly to Create Schedules?
If you’re wondering how to get started with Calendly, you’re in luck. The app offers a helpful Getting Started guide, which lives in the main dashboard:
Embed Calendly Wordpress
In this dashboard, you can connect your calendar, customize your events, check your availability, share you links, and schedule meetings. When it comes to events, there are three default options in place:
Calendly offers these as good starting points, and if you click the individual setting icons for each event, you can edit them even further:
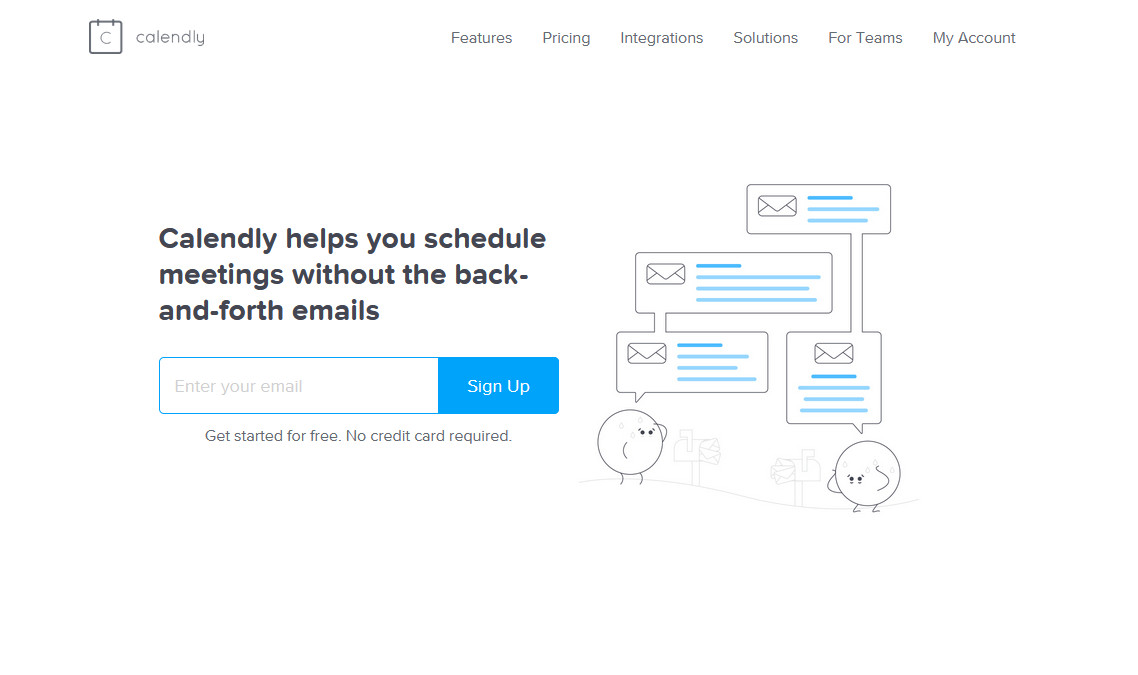
Here, you can change the event type, designate who is able to book it, and play around with a bunch of additional preferences:
Popular preferences include creating notifications, pre-meeting questions, and setting confirmation pages.
You’re also able to view your live calendar pages, to ensure it’s set up and functioning correctly before sharing around:
While the booking page itself is quite bare, it’s easy for non-tech savvy parties to use and schedule time:
Once you select a date, time, and include any information required (like you name and email) your booking will be confirmed:
It’s a pretty straightforward process, and the great news is you can have Calendly up and running within minutes. Still, there is one aspect of the tool that could leave you scratching your head.
Does Calendly Integrate with WordPress?
Given that Calendly has so many integrations, you’d expect the app to integrate to WordPress, too. Despite how popular WordPress is amongst Internet users (40% of all websites run on WordPress), Calendly does not offer an integration with platform.
While this is disappointing, Calendly does allow you to embed their form on your WordPress website—although results may vary based on your theme and customizations.
If you do decide to embed Calendly, there are two ways to do so:
- Inline global embedding. This is the most permanent way to get the job done. Even so, you’ll need to go hunting for the right template within your site’s core files. This is a perilous task that could see you tank your site if you do the wrong thing.
- Using the Custom HTML Block within WordPress. This is more of a user-friendly option. You’ll add the embed code to WordPress’ Custom HTML Block. While it’s good for one page, you’ll need to do this for every page you want to show Calendly on.
In our opinion, neither of these approaches is ideal.
With inline global embedding, you’ll lack customization. What’s more, if you change themes, you’ll need to re-embed Calendly. And this is all without mentioning the potential cost of hiring a developer to make these changes—if you don’t already have the skills yourself.
While using a custom HTML block within WordPress may be a good approach on a per-page basis, you may not be able to do this with some page builders depending on how your website is set up. Also, you’ll have to duplicate this block your entire site to place your calendar on multiple pages.
All things considered, there is an easy way to get all the functionality and integrations your want from Calendly, and integrate it directly with WordPress.
It’s Time You Met Simply Schedule Appointments
We’ve already covered how Simply Schedule Appointments compares to Calendly—but there are a few more things you should know.
Calendly Wordpress Plugin
Simply Schedule Appointments is an online scheduling plugin for WordPress websites. In plain english, it’s Calendly for WordPress, and it can easily be installed just like any other plugin on your WordPress website:
Simply Schedule Appointments offers a seamless integration with WordPress and Gutenberg blocks, as well as with all popular page builders—like Elementor, Divi, and Beaver Builder.
Simply Schedule Appointments directly integrates with other popular WordPress plugins, too. Their integration with Gravity Forms means you can use functionality such as conditional logic to create advanced scheduling systems not possible with solutions like Calendly:
Simply Schedule Appointments also integrate with tools in the Google Suite—allowing you to sync appointments with your Google Calendar and automatically provide unique video conferencing locations via Google Meet.
The plugin also has a number of integrations, such as payment gateways with Stripe and PayPal, that allow you to charge for bookings or paid consultations.
Combine this with the affordable pricing, top-notch support, and unrivaled customization options, and you’ll find Simply Schedule Appointments has no equal when it comes to WordPress users looking for a scheduling solution.
Simply Schedule Appointments Lets You Simply Schedule Appointments
Keeping control of your schedule is an essential day-to-day task. If you let it, you could spend excessive time dealing with the meetings you have booked in. Solutions such as Calendly exist to help keep the administration down.
While Calendly has a lot of good features and functionality, it’s not perfect. Simply Schedule Appointments gives you a WordPress-based approach to automating your schedule, with a greater set of flexible features. What’s more, most of the functionality can be yours for free. Calendly has a good feature set, but as it’s hidden behind a premium subscription, it could hit your budget for more than a few users.
Are you considering Calendly, or is Simply Schedule Appointments hitting the right notes for you? Let us know in the comments section below!
Image credit: Alexander Suhorucov.
In this article we present an in-depth content on how to use Calendly for advanced users.If you are a beginner we have written a basic Calendly Tutorial.
Also, if you are wondering how calendly integrates with other softwares, we have a writeupon 11 Major Calendly Integrations.
1. Calendly Multiple Calendars
Calendly offers integration with most prominent external calendars such as Google Calendar, Outlook, Office 365. At the beginning of the setup, it asks you to connect with your official business calendar where you can add one or multiple calendars. Any addition or modification of events in the calendar is automatically synced up with Calendly and it sets your availability for clients.
All the calendars can be managed in one place.
Tap on the drop-down arrow of ‘Account’ on the Calendly dashboard.
Choose ‘Calendar Connections’ from the list.
The screen will show you all the integrated calendars with your account (Maximum 6 Calendars)
You can disconnect any calendar.
The configuration section lets you edit various settings on your calendar.
2. Calendly sync with Google Calendar
While signing up, if you are using Google email address, your Calendly account by default gets synced up with Google Calendar account. You can, however, disconnect it later or add multiple google calendar accounts (Maximum 6).
To make any changes in your Google Calendar Account setting, Tap on the drop-down arrow of ‘Account’ on the Calendly dashboard and choose ‘Calendar Connections’ from the list. Your integrated calendar account will appear.
The ‘Disconnect’ option will remove the calendar account from the list. If you are a premium user you can connect up to two Google Calendar accounts and in case of pro users, a limit of 6 calendars is available.
Under the ‘Configuration’ section, there are two options:
Check for conflicts- This option lets you avoid overlapping of events or double booking by clients. In the edit option, you can choose whichever calendars you want to choose from the list and check for conflicts.
Add to Calendar- If your Google Calendar has multiple calendars within it, you can choose a particular calendar to which you want to add the newly scheduled events. The blue tick mark lets you cancel an appointment automatically from Calendly once it is done in Google Calendar.
3. Calendly sync with Outlook
Just like a Google Calendar, you can connect your Calendly account with your official Outlook Calendar account. You can either signup to Calendly through your Outlook account or integrate it later in the ‘Calendar Connections’ options. Once added you can also remove it whenever you want.
There are also the same options of customizations available as for any other external calendar account.
4. Calendly sync with Office365
Calendly also ties up with Office 365 in pretty much the same way as any other Calendar.
Users can set up their account with Office 365 integration or later on add one or multiple calendars as and when required.
5. Calendly how to set availability
Calendly allows you extensive customization which allows you to take complete control of your appointment schedule. More often than not, Online Appointment Scheduling software faces the problem of double-booking where multiple clients book the same time slot for a meeting and then it just disturbs the entire schedule.
Calendly smartly takes care of it and lets you set time when you are available to meet a client and when you are not.
Just a few easy steps and you are all set:
On your dashboard, choose the ‘Event Type’ that you want to customize.
Click the setting gear and choose ‘Edit’ option.
Under the option ‘When can people book this event’, prescribe the event duration, range of date for the said event, and availability.
If you want to set availability of one particular date: jump on that date, choose the time between ‘From’ and ‘To’, choose ‘I’m unavailable’ if you are and decide how and when you want the filter to be applied.
Tap ‘Save & Close’ at the end.
6. How to embed Calendly into Website
Embedding Calendly means sharing your scheduling link to your clients by adding it to your official website. In this way, clients won’t have to bother you for the link each time they want to book an appointment.
There are three kinds of Embedding that Calendly offers:
Inline Embedding : This option generates a shareable code that you can just copy and paste on the allotted space on your website. Clients willing to book an appointment would click the link and the Calendly page will open up. Clients can check the available date and time as per your decided calendar and then book an event.
Pop-up Widget : Alternatively, you can allow a separate Calendly button appear on your website. Once clicked, a pop up window will appear with your event details. Clients can easily book appointments from there.
Pop-up Text : It is somewhat similar to Pop-up widget except that there will be a text link that would launch the Calendly page and view the client your event details.
To embed your website with Calendly link, follow these steps:
On your dashboard, choose the event and click on the setting gear icon.
Choose the ‘Add to Website’ option. A window showing all three kinds of embedding will appear.
Choose whichever embedding you want and copy and paste the code/link on the website.
7. How to embed Calendly into WordPress
It’s no rocket science. Copy the embed link from your Calendly event. You can choose from ‘Inline Embed’, ‘Popup Widget’ and ‘Popup Text’.
Now select your WordPress text where you want to embed the link. Choose the option ‘Insert Hyperlink’ and paste the copied code. Clients going through your WordPress content can easily book an appointment by clicking the highlighted link.
8. Calendly Recurring Events
Allowing clients to book recurring events from the many dates available is one of the strongest features of this app. If a client wishes to book more than one appointment in one go, they can do so instantly after booking the first appointment. The need to start over again from the first page is completely eliminated. This saves time and effort.
To allow your clients to schedule recurring appointments you can change the following setting:
- Choose the event and click on the setting gear icon. Click on ‘Edit’
- In the ‘Confirmation Page’ check the option to yes for ‘Display button to schedule another event’. Clients will be able to book another event at spot.
Remember, this is a premium feature and would not be available in Basic Plan.
9. Calendly Redirect
After a client books an appointment, you can redirect them to another website instead of displaying a confirmation page. This maybe your official business website or any other website for the client’s use. The details about your scheduled booking will be passed on to the redirected site through URL. This way you can also track the conversion rates.
You have to set up a URL link for the same and this is how you do it:
Choose the event and click on the setting gear icon. Click on ‘Edit’
In the ‘Confirmation Page’ select the option ‘Redirect to an external site’.
Insert the URL link of the site that you want the client to be directed to.
‘Save & Close’.
Remember, users with Pro plan can access this feature.
10. Calendly Thank You Page
The ‘Custom Link’ feature of Calendly lets you redirect your client to a custom created Thank you page. All you have to do is to:
- Choose the event and click on the setting gear icon. Click on ‘Edit’
- In the ‘Confirmation Page’ select the option in blue ‘Custom Link’.
- Type in the text you want to be showed.
- Insert the URL link of the site that you want the client to be directed to.
- ‘Save & Close’.
Remember, users with Premium plan can access this feature.
11. How to remove Calendly Branding
One of the stand out features of Calendly is that it allows you to customize your booking page with your own business brand. You can remove the Calendly watermark and logo on your booking page and insert your own personalized branding and logo.
On your dashboard, click on the drop-down arrow near ‘Account’.
Go to ‘Account Settings’. Set up your entire profile, pictures and other details.
To change the branding, turn off the show button near ‘Calendly Branding’.
Share the link of your personalized booking webpage to your clients.
This feature is available in both Premium and Pro plans.
12. Calendly Multiple Users
In a business with an entire team of employees at work, Calendly provides a platform to book meeting with any of the employees without having to set up separate Calendly account. Each one of the team members gets their own personalized Calendly link for booking an event. All the features of Premium and Pro plans are accessible to every team member.
You can add team members by following below steps:
On your dashboard, click on the drop-down arrow near ‘Account’.
Go to ‘Users’ and click on ‘+New Users’ option. This would let you invite your team members to join.
Type in the email addresses of all the users, choose the definite event types and send the request.
Once they accept the invitation, they would appear automatically in the ‘Users’ section.
There are four kinds of user roles:
- Users - Have the power to change the settings of their own scheduling page.
- Team Managers- Create and manage team events. Can add or remove users.
- Admin- Can edit or change events from users' accounts. Can manage centralized billing.
- Owner- Can change the roles of users. Can reassign ownership (Just for once).
You can also select ‘Round Robin’ in which you decide if a client should book an appointment by selecting a specific event or a specific team member. The appointments are then assigned to each user accordingly.
13. Calendly Reporting
To generate reports of past events, all you have to do is:
On your dashboard, switch to the ‘Scheduled Events’.
Choose which type of event you want to view the reporting of. It can be an ‘Upcoming’ event or a ‘Past’ event.
Apply the necessary filters as per your requirements.
Click the ‘Export’ option which downloads a zip file.
Extract the zip file and view the report.
Alternatively, you can also use the redirecting option and redirect your clients to an external site after they book an event. These would generate an analytical report of the conversions.
14. Calendly Location
There are two ways about deciding the location of the appointment.
Location decided by you.
- On your dashboard, choose the event and click the setting gear icon to ‘Edit’.
- Under ‘What event is this find the ‘Location’ field and type in the address..
- You can choose if you want the location to be shown while booking or after it is confirmed.
- ‘Save & Close’.
Location decided by the client.
- On your dashboard, choose the event and click the setting gear icon to ‘Edit’.
- Under ‘What event is this find the ‘Location’ field and choose ‘let invitee decide’. Click on ‘Customize’.
- Type in the ‘Location Question’ and decide the options for response.
- ‘Save & Close’.
15. Calendly Time Zones
Calendly allows you to set time zones according to you. It is one of the basic things that it asks while setting up the account.
On your dashboard, click on the drop-down arrow near ‘Account’. Choose ‘Account Settings’.
In the ‘Profile’ section, scroll down and find ‘Time Zone’ field. Select the preferred time zone.
‘Save Changes’
Calendly And Wordpress
While booking an appointment, Calendly will automatically identify your client’s time zone and book an event in their time zone. If they want to particularly select a time zone they can do so by selecting from a drop-down list.
16. Calendly Language
Calendly has an option of change language to English, French, Spanish, German, Dutch, Portugese (Brazil) and Italian.
Choose the event you want to change the language setting of, click the setting icon. Choose the ‘Edit’ option.
Just on the top of the page, click on the drop-down list near the ‘Invitee Language’. Choose the language you want your invitees to see.
17. Calendly SMS
Calendly sends personalized text reminders to the clients prior to the actual appointment to control the no-show rate. You can enable the reminders through SMS in the settings.
Add Calendly To Website
Choose the event and click on the setting gear icon. Click on ‘Edit’
Under ‘Notifications and Cancellation Policy’ jump to ‘Text reminders’.
Turn the option to ‘On’.
You can personalize the message and set a specific time when the reminder is to be sent.
Clients cannot reply to the received text. The SMS reminders will be sent by a random number with an option to Stop or Unsubscribe. This feature is accessible to Pro users only.
18. Adhoc Meeting
Adhoc meetings provide greater flexibility in terms of your availability. You can create an event, choose the duration length and location of meeting, offer multiple dates when you will be available to honor the appointment. You can even offer weekend time for the meeting purpose. Send the link to the clients so that they can choose from many dates and times available.
If you are looking for a calendly alternative, Karen is designed to be a simpler solution than what calendly provides.We have written an in-depth article on how Karen is a better Calendly Alternative
Related article




