You can record your Computer Audio easily with the use of Audacity. Audacity is a free program that allows you to record sound, including your voice, with the use of a microphone. There are a few steps to take, however it is fairly easy to follow along.
I love the audacity software, and this web version has so much potential when working on systems that don't let software be installed, but needs some clearer instructions and better options for file storage/upload/download. Why isn't it connected to Google drive when its a Google chrome plugin? Sadly, useless for what it claims to do. UPDATE APRIL 2020: I've made a new video, which has a better method for working with audio on Chromebooks: you're creatin. Download the free Audacity audio editor for Windows, Mac or Linux from our download partner, FossHub: Download Audacity for Windows, Mac or Linux; Audacity is free of charge. No registration or hardware purchase required. Audacity on Windows is only available as a 32-bit application that may be used on 32-bit or 64-bit systems. 3- Google Docs/Drive 87- OpenOffice. 30- Wikispaces 32- Google Sites 88- PB Works. 29- Audacity 47- iTunes and iTunesU. 1- Twitter 9- Facebook 17- Google+ 23- LinkedIn. 45- SharePoint 55- Google Apps. 35- Google Chrome 65- Firefox and addons. Get more done with the new Google Chrome. A more simple, secure, and faster web browser than ever, with Google’s smarts built-in.
1. Install and open Audacity.
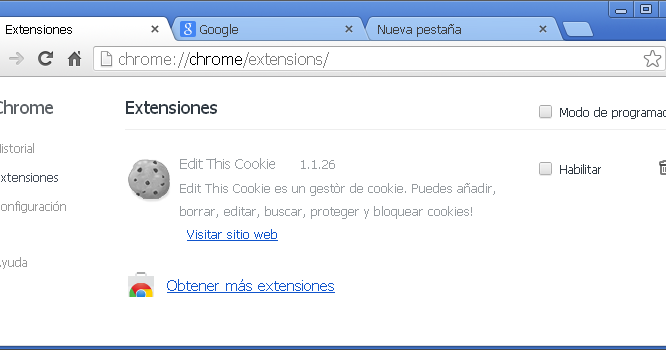
2. Open audacity and select edit; preferences.

3. Change the Host to “Windows WASAPI”.
4. Change the recording device to the playback device/speaker/headphones that you are using, the name of it should be followed by (loopback). Then press Ok.
5. Press the red circle to begin the recording.

Alternative Method
1. If the above method doesn’t work there is another way that you can try.
2. Right click on your sounds icon and choose “sounds” or “recording devices”. If you don’t have these options choose to open sound settings then click “Sound Control Panel.”
3. Select the recording tab at the top.
4. Right click in a blank space and choose to show disabled devices. If it already has a tick then it should already be on.
5. Locate the Stereo Mix device and right click; Enable.
6. Once enabled make sure you select the device and choose to open the properties.
7. Select the “Listen” tab and make sure that “listen to this device” is not unchecked. If it isn’t then uncheck it and press apply.
8. Then press Ok and Ok again to close the recording device window..
9. Go back to Audacity and select to open the Preferences by going to Edit; Preferences.
10. Select the Devices category on the left, then go down to Recording Device and select stereo mix from the drop-down options.
11. Select Ok to apply the changes.
Audacity For Google Chrome
12. You can now press the red circle button to begin recording your audio.
Audacity Google Chrome
If you want to record your computer screen or program with desktop audio you can use OBS. This program is incredibly easy to use and gives you decent control over your audio. OBS is used by gamers, streamers and broadcasters due to its simplicity and effectiveness. You can also record the video and convert the video into an audio file using VLC media player.




